 Introdução
Introdução
Reduza o tempo de registo das faturas de fornecedores.
A digitalização de faturas através da app PRO Gecond facilita otimiza a inserção e classificação de despesas no Gecond.
Está otimizada para a leitura de faturas com QR Code mas pode ser também aplicada em faturas que ainda não disponham desse código.
 O que é o QR-Code?
O que é o QR-Code?
O QR-code é um código de barras bidimensional que inclui informação relativa ao documento.

Este código será obrigatório em todas as faturas a partir de 1 de janeiro de 2022, no entanto muitos produtores de software de faturação têm já disponível essa informação.
 Como funciona a opção “Digitalizar fatura"?
Como funciona a opção “Digitalizar fatura"?
Vejamos, de forma resumida, como funciona esta opção de digitalização de faturas. Poderá ver mais à frente neste documento, de forma detalhada, os passos a dar na App e no Gecond.
Depois de digitalizar o documento, a app verificará se a fatura tem ou não um QR-Code.
![]() Caso tenha, automaticamente são lidas as seguintes informações presentes no QR-code:
Caso tenha, automaticamente são lidas as seguintes informações presentes no QR-code:
![]() Número de contribuinte do fornecedor
Número de contribuinte do fornecedor
![]() Número de contribuinte do condomínio (cliente)
Número de contribuinte do condomínio (cliente)
![]() Número do documento
Número do documento
![]() Data de emissão
Data de emissão
![]() Valor total
Valor total
![]() Se a fatura está ou não liquidada (considera-se liquidada quando o documento é do tipo fatura-recibo)
Se a fatura está ou não liquidada (considera-se liquidada quando o documento é do tipo fatura-recibo)
 | Esta informação lida automaticamente a partir do QR-Code não pode ser alterada na App. Apenas será possível acrescentar uma descrição. |
![]() Caso não tenha QR-Code, será pedida a introdução manual dessa informação.
Caso não tenha QR-Code, será pedida a introdução manual dessa informação.
Após submeter o documento, ele irá aparecer no Gecond na opção “Documentos de origem externa”, para permitir o preenchimento da restante informação necessária para que possa ser gravado como despesa.
A despesa é gravada com a imagem do documento em anexo, em formato PDF.
 Passos a dar com a app PRO Gecond
Passos a dar com a app PRO Gecond
Veremos agora os passos a dar na app PRO Gecond para digitalizar e submeter os documentos.
![]() Escolher a opção "Digitalizar fatura".
Escolher a opção "Digitalizar fatura".
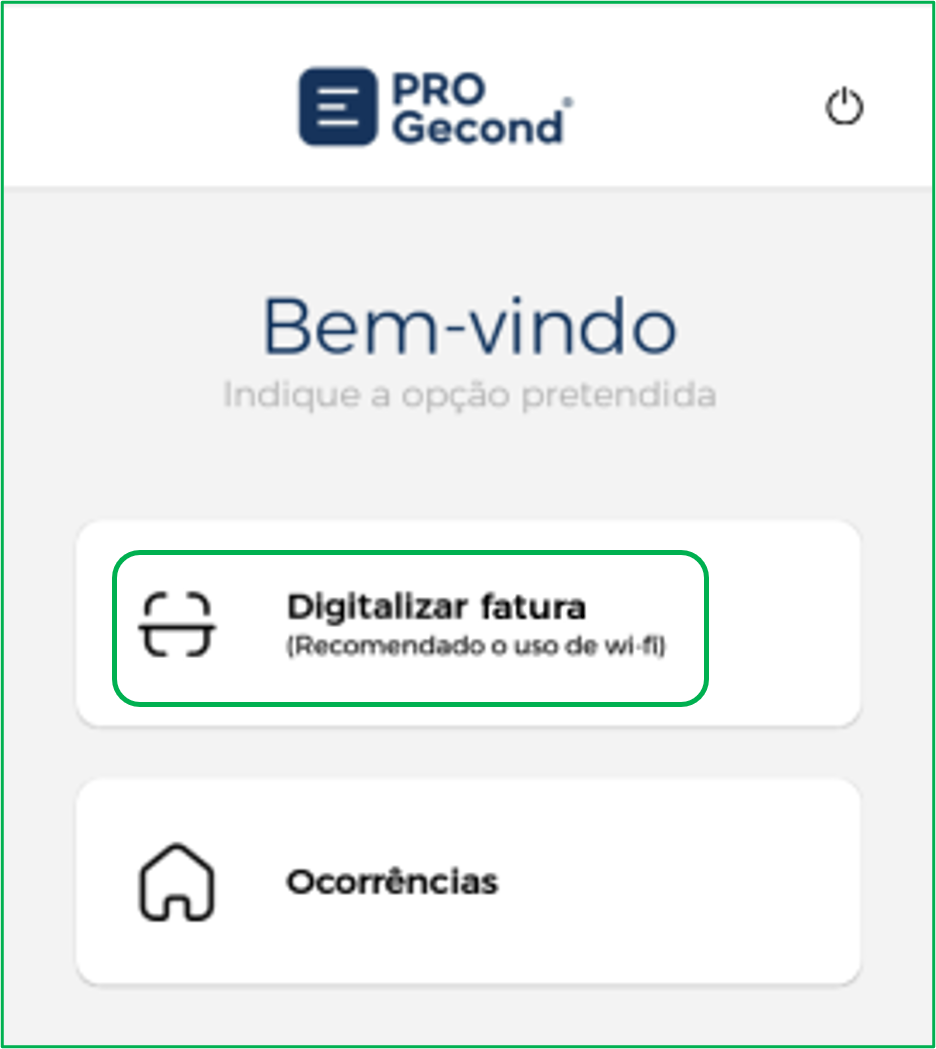
.
![]() Posicionar o documento numa superfície plana, bem iluminada, e tirar a foto.
Posicionar o documento numa superfície plana, bem iluminada, e tirar a foto.
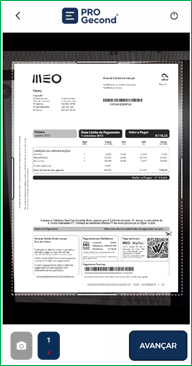
![]() Preencher a informação obrigatória caso o documento não tenha QR-Code.
Preencher a informação obrigatória caso o documento não tenha QR-Code.
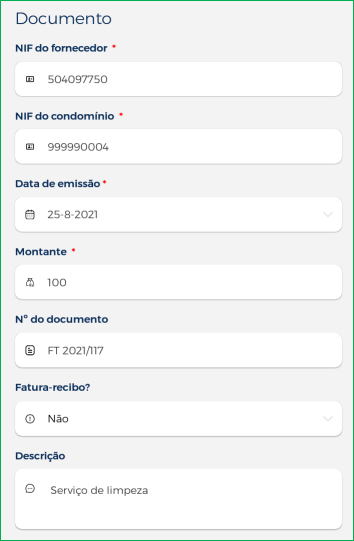
Os campos obrigatórios são os que estão marcados com um asterisco vermelho " * " . Em qualquer caso, poderá inserir manualmente uma descrição.
![]() Submeter o documento
Submeter o documento
No canto inferior direito do telemóvel encontra-se o botão  . Deve tocar nesse botão para comunicar o documento ao Gecond. Quando a comunicação estiver concluída verá a seguinte mensagem:
. Deve tocar nesse botão para comunicar o documento ao Gecond. Quando a comunicação estiver concluída verá a seguinte mensagem:
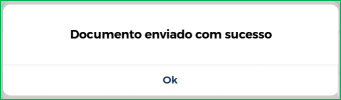
 Como tirar várias fotografias para o mesmo documento
Como tirar várias fotografias para o mesmo documento
Pode haver necessidade de juntar mais que uma fotografia a uma despesa; pode ser o caso, por exemplo, de uma fatura com duas páginas. Vejamos como fazê-lo na app.
Depois de tirar a 1ª fotografia, verá estes dois ícones no canto inferior esquerdo.
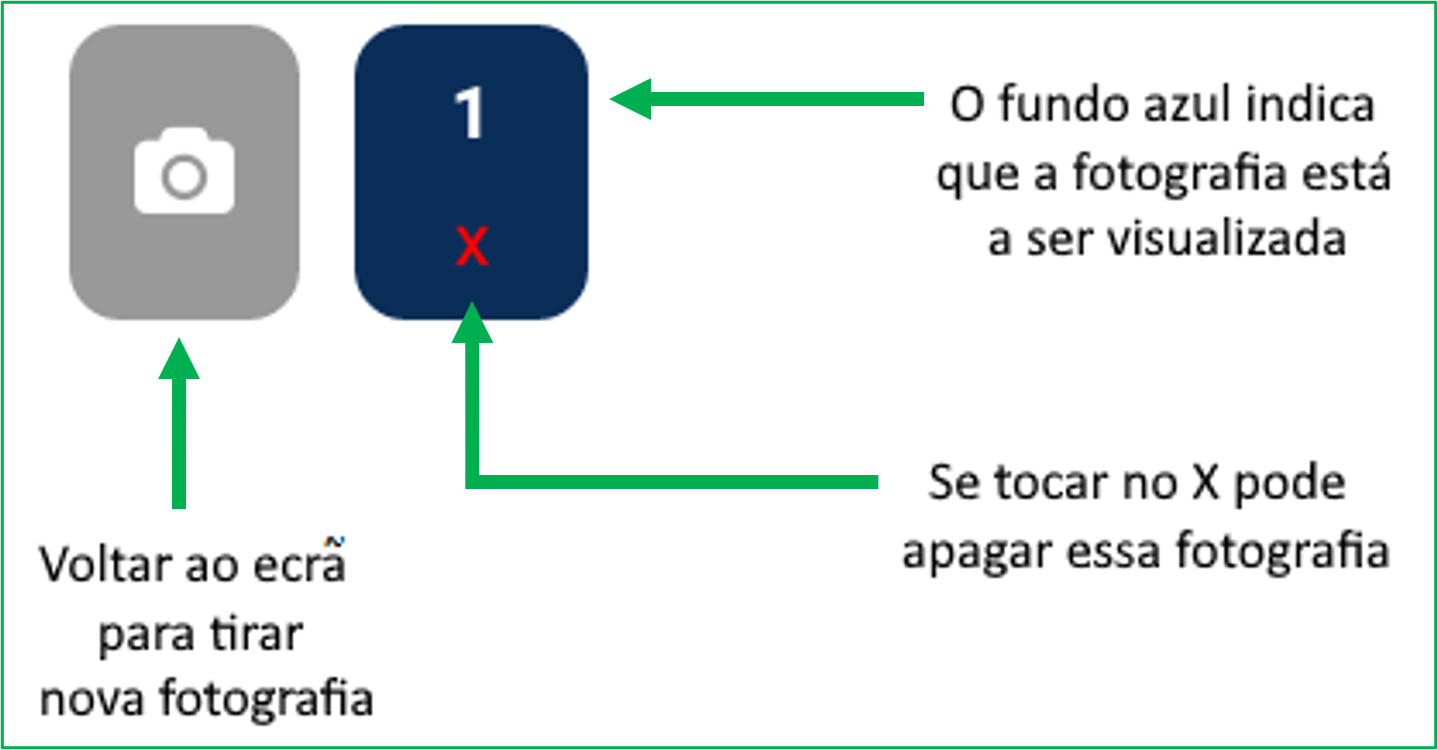
O primeiro serve para voltar ao écran que lhe permitirá tirar outra fotografia para associar ao mesmo documento.
O segundo indica o número da fotografia (neste caso, "1"). Tem o fundo azul para indicar que é a fotografia que está a ser visualizada neste momento.
Se tocar no X que está por baixo do número 1 poderá remover essa fotografia.
Tocando no primeiro ícone, com a imagem de uma máquina fotográfica, voltará à câmara para tirar outra fotografia. Depois de tirar essa 2ª fotografia, os ícones apresentados serão estes:
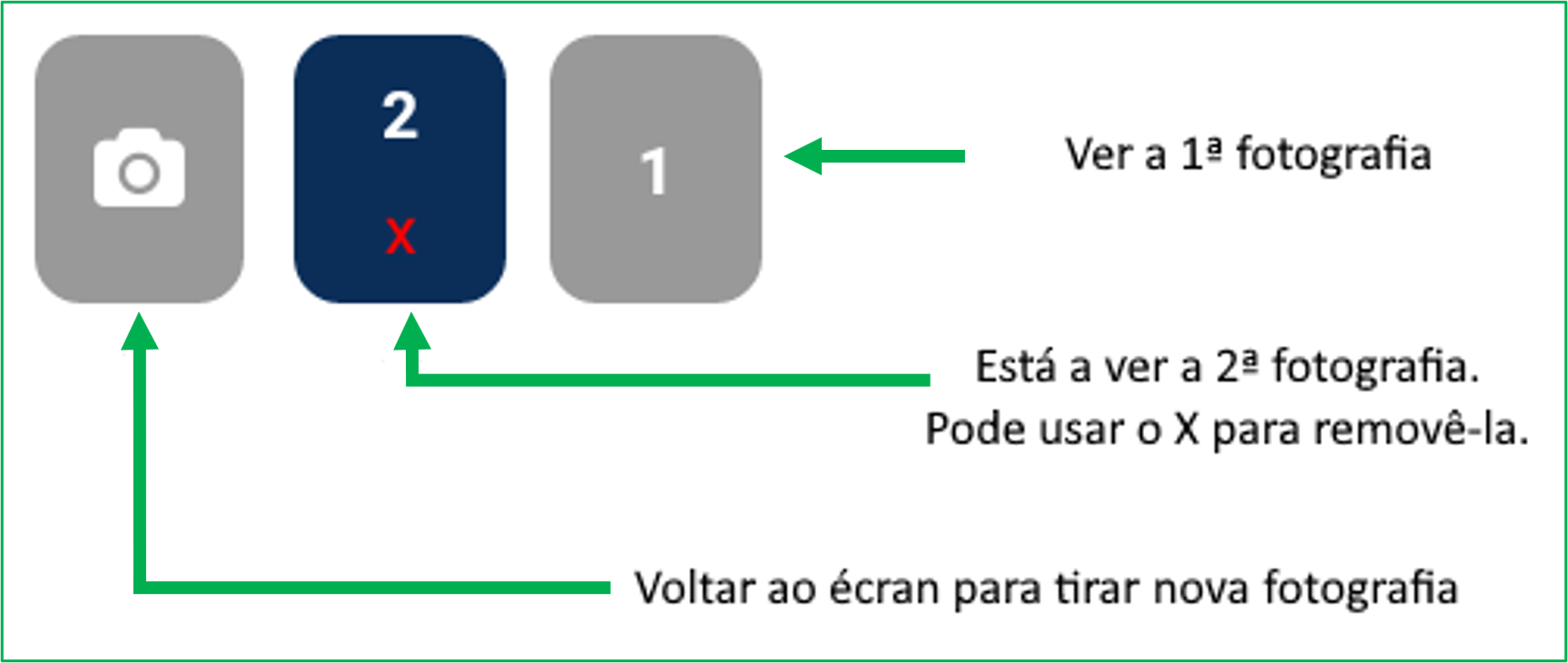
Poderá voltar à câmara ou ver novamente a 1ª fotografia, se desejar. Como dito anteriormente, o ícone que tiver o fundo azul representa o que está a ver.
Depois de tirar as fotografias que desejar poderá usar o botão "Avançar" para confirmar que já tirou todas as fotografias e seguir para o écran de confirmação da informação.
Quando submeter o documento, todas as fotografias serão associadas ao documento.
Depois de importar o documento no Gecond (como veremos no tópico seguinte), todas as fotografias serão anexadas como um PDF à despesa criada.
 Passos a dar no Gecond
Passos a dar no Gecond
Veremos agora como ver, no Gecond, os documentos submetidos no PRO Gecond, e convertê-los em despesas.
A App serve apenas para submeter a informação básica para o Gecond, com o pdf em anexo.
O primeiro passo é aceder à opção "Lançamentos ➜ Documentos > Documentos de origem externa" :
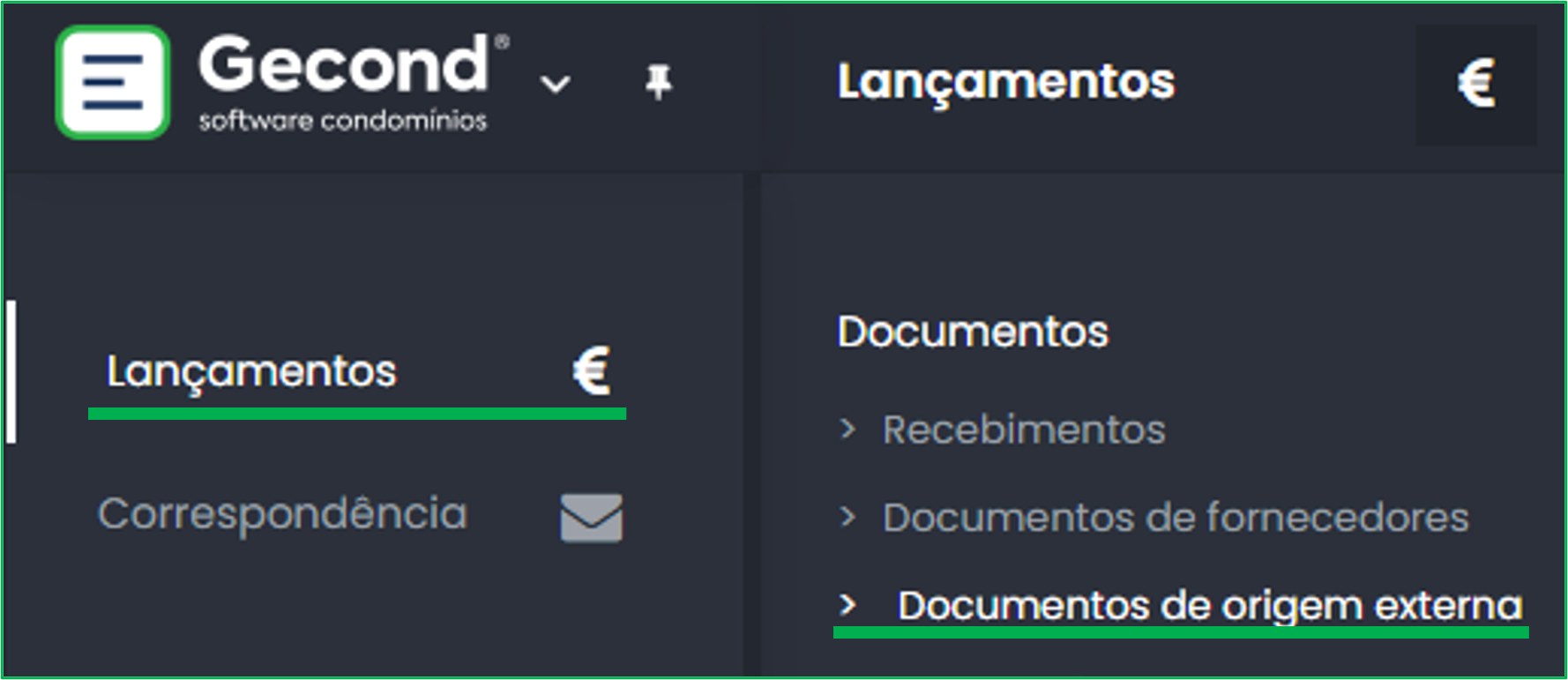
Usando essa opção aparecerá a lista de todos os documentos submetidos pelo PRO Gecond e ainda não tratados.
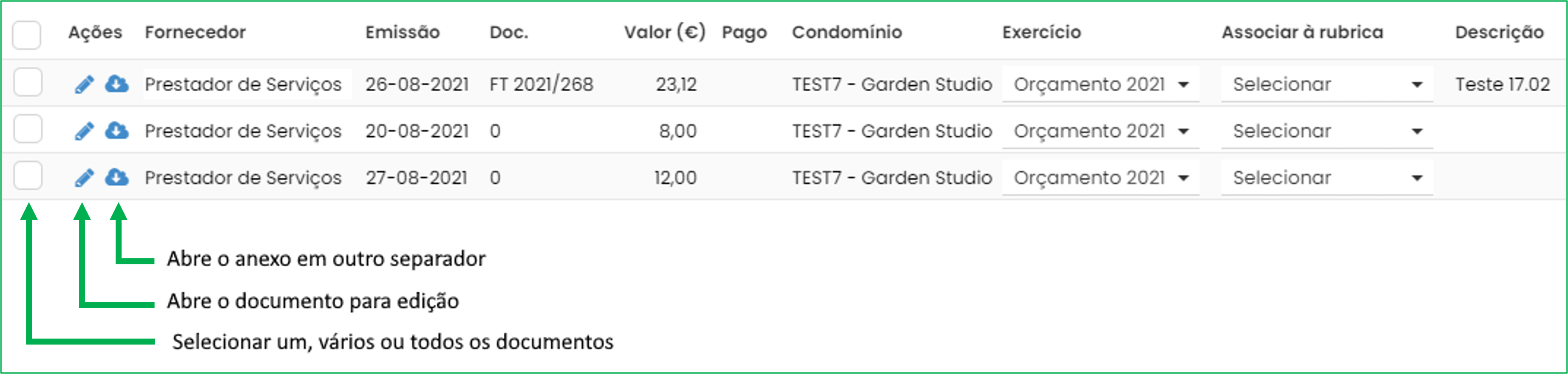
Deverá preencher a informação em falta, para que as despesas possam ser efetivamente lançadas no Gecond. A informação relacionada com o exercício e a rubrica não fazem sentido do lado da app e deverá ser tratada aqui no Gecond antes de gerar as despesas.
O Gecond sugere o exercício do condomínio que contém a data de emissão da fatura, mas deverá indicar explicitamente a rubrica a associar à despesa que vai ser criada.
Poderá complementar a informação em falta de duas maneiras:
![]() Em lote, na própria lista de documentos de origem externa.
Em lote, na própria lista de documentos de origem externa.
![]() Individualmente, clicando no ícone
Individualmente, clicando no ícone ![]() para entrar na página de criação da nova despesa.
para entrar na página de criação da nova despesa.
Após gravar, o documento é lançado no Gecond como despesa e desaparece da lista de “Documentos de origem externa”
 Aspetos a ter em conta
Aspetos a ter em conta
![]() Uma vez que irá haver fluxo de informação com ficheiros anexos, recomendamos a utilização de wi-fi.
Uma vez que irá haver fluxo de informação com ficheiros anexos, recomendamos a utilização de wi-fi.
![]() A qualidade da digitalização está dependente da qualidade da fotografia do telemóvel e da luminosidade ambiente.
A qualidade da digitalização está dependente da qualidade da fotografia do telemóvel e da luminosidade ambiente.
![]() A App faz uma validação prévia antes de submeter a informação para o Gecond e não aceita números de contribuinte, datas ou valores inválidos.
A App faz uma validação prévia antes de submeter a informação para o Gecond e não aceita números de contribuinte, datas ou valores inválidos.
![]() A App valida o número de contribuinte do condomínio e só permite submeter documentos de condomínios ativos com plano Premium.
A App valida o número de contribuinte do condomínio e só permite submeter documentos de condomínios ativos com plano Premium.
 | Durante um período inicial, esta funcionalidade estará disponível para todos os condomínios ativos, tenham ou não o plano Premium. |
![]() Caso o número de contribuinte do fornecedor da fatura não corresponda a nenhum fornecedor existente na sua base de dados, o Gecond criará automaticamente um com um nome semelhante a "Fornecedor 999999999" ("999999999" sendo o número de contribuinte registado). Poderá mudar a informação desse fornecedor.
Caso o número de contribuinte do fornecedor da fatura não corresponda a nenhum fornecedor existente na sua base de dados, o Gecond criará automaticamente um com um nome semelhante a "Fornecedor 999999999" ("999999999" sendo o número de contribuinte registado). Poderá mudar a informação desse fornecedor.


