 Introdução
Introdução
É possível enviar, de forma automática, um e-mail para o proprietário de um imóvel angariado. Esse e-mail conterá um link que permitirá ao proprietário aceder à página do imóvel no seu site imobiliário.
A mensagem do e-mail pode ser configurada pelo utilizador através da definição de um ou mais modelos de texto, que possibilitam o uso de etiquetas para geração automática de informação.
 Quais as condições para o envio do e-mail?
Quais as condições para o envio do e-mail?
O e-mail será enviado se o registo do imóvel respeitar as seguintes condições:
![]() o imóvel está ativo;
o imóvel está ativo;
![]() o imóvel está marcado para publicação no site;
o imóvel está marcado para publicação no site;
![]() o proprietário do imóvel está identificado e tem um endereço de e-mail válido registado na sua ficha.
o proprietário do imóvel está identificado e tem um endereço de e-mail válido registado na sua ficha.

 Quando é enviado?
Quando é enviado?
O e-mail pode ser enviado em dois momentos distintos:
![]() Quando o imóvel é registado pela primeira vez.
Quando o imóvel é registado pela primeira vez.
Quando insere a ficha do novo imóvel, e se as condições anteriores forem todas respeitadas, quando clicar em 'Gravar' ou em 'Gravar e Sair', surgirá uma mensagem a perguntar se deseja enviar o e-mail, conforme a imagem exemplificada a seguir:
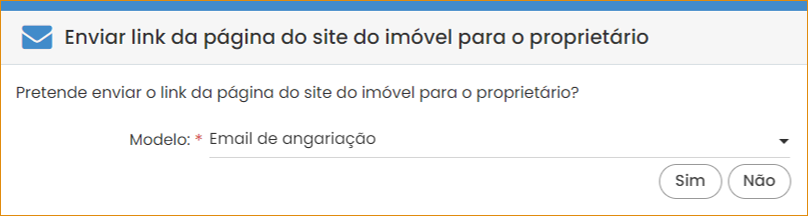
O texto do e-mail estará de acordo com o modelo de texto selecionado. Por padrão o Gimob tem um modelo já predefinido para a mensagem do e-mail que envia o link para a página do imóvel no site, mas pode alterá-lo e até criar outros, como veremos mais adiante.
Caso exista mais que um modelo de texto e queira mudar o texto a usar, basta clicar na seta e escolher o modelo da lista pendente. Serão apresentados os nomes de todos os modelos de texto do tipo associado.
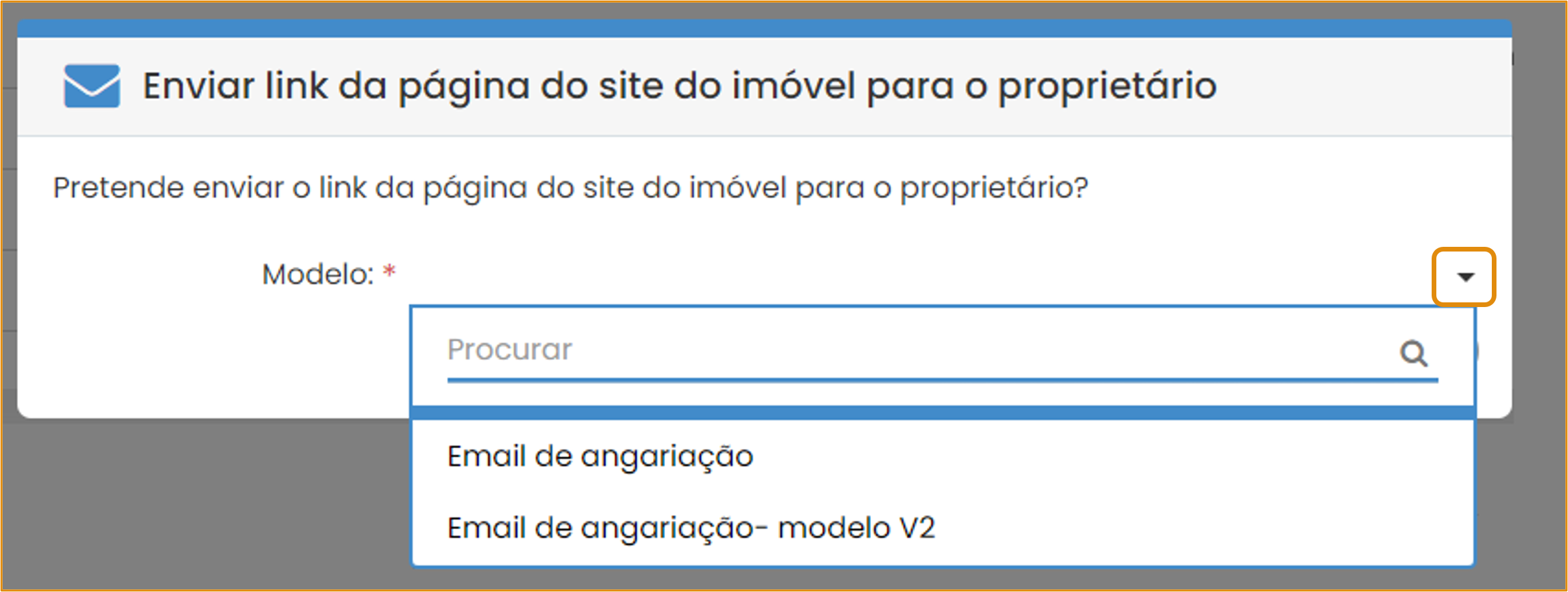
Se clicar em "Sim" o Gimob tentará enviar o e-mail. Em caso de sucesso será apresentada a seguinte mensagem:
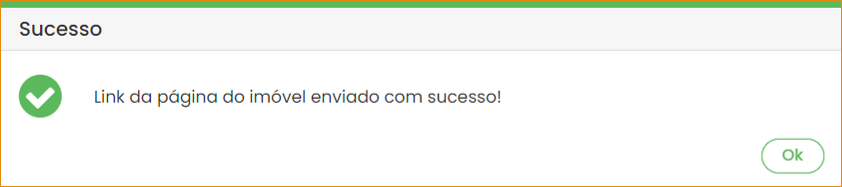
Quando abrir a mensagem o proprietário terá acesso a uma ligação 'Consultar imóvel' que o conduzirá à página do imóvel no website do titular da licença, conforme exemplificado na imagem seguinte:
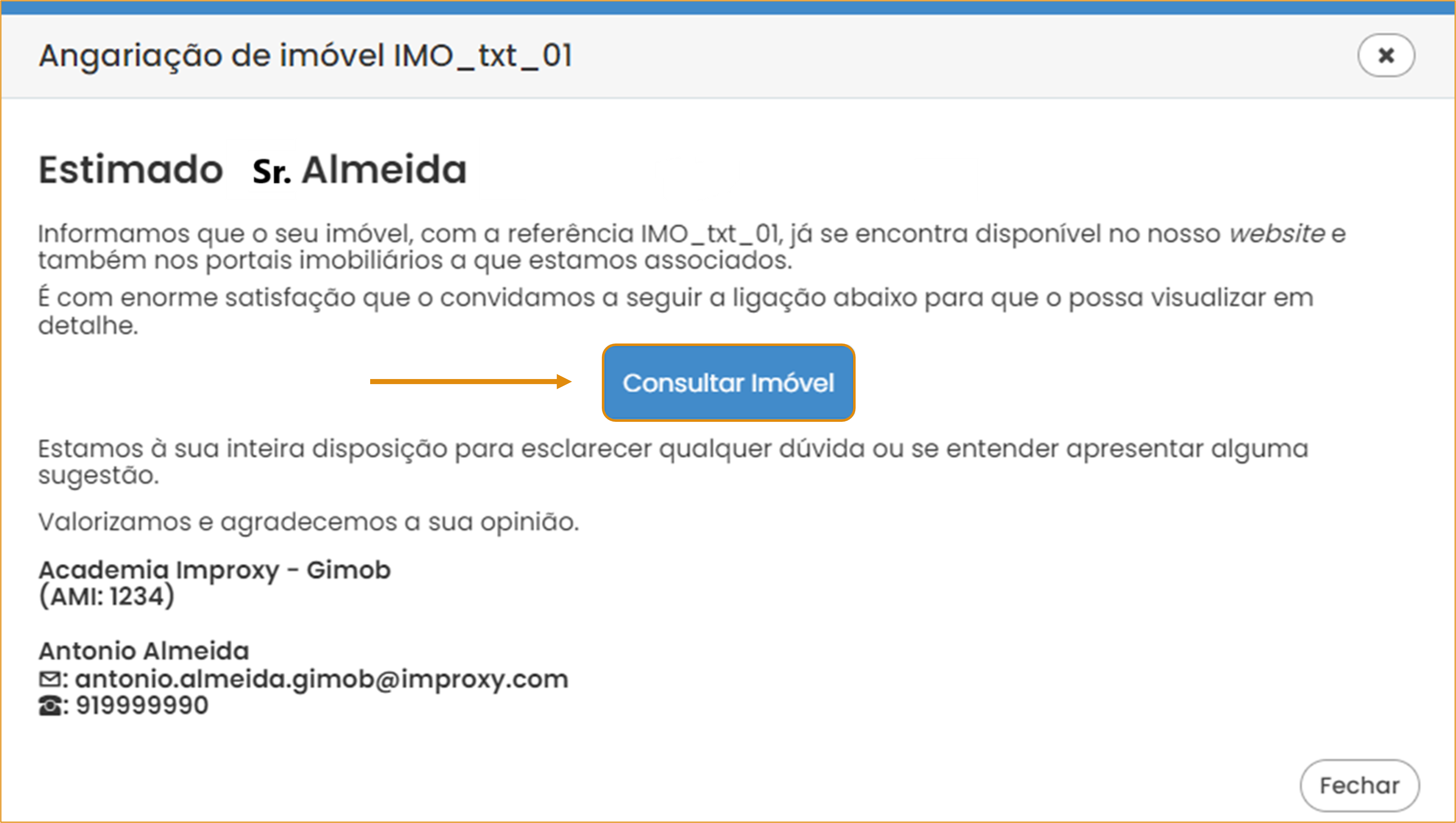
![]() Quando se altera o imóvel
Quando se altera o imóvel
Quando se edita ou consulta um imóvel já criado anteriormente, existe a possibilidade de enviar a ligação da página do imóvel acedendo à opção Partilhar. Da lista de alternativas apresentada deve selecionar-se 'Enviar link da página do site do imóvel para o proprietário':
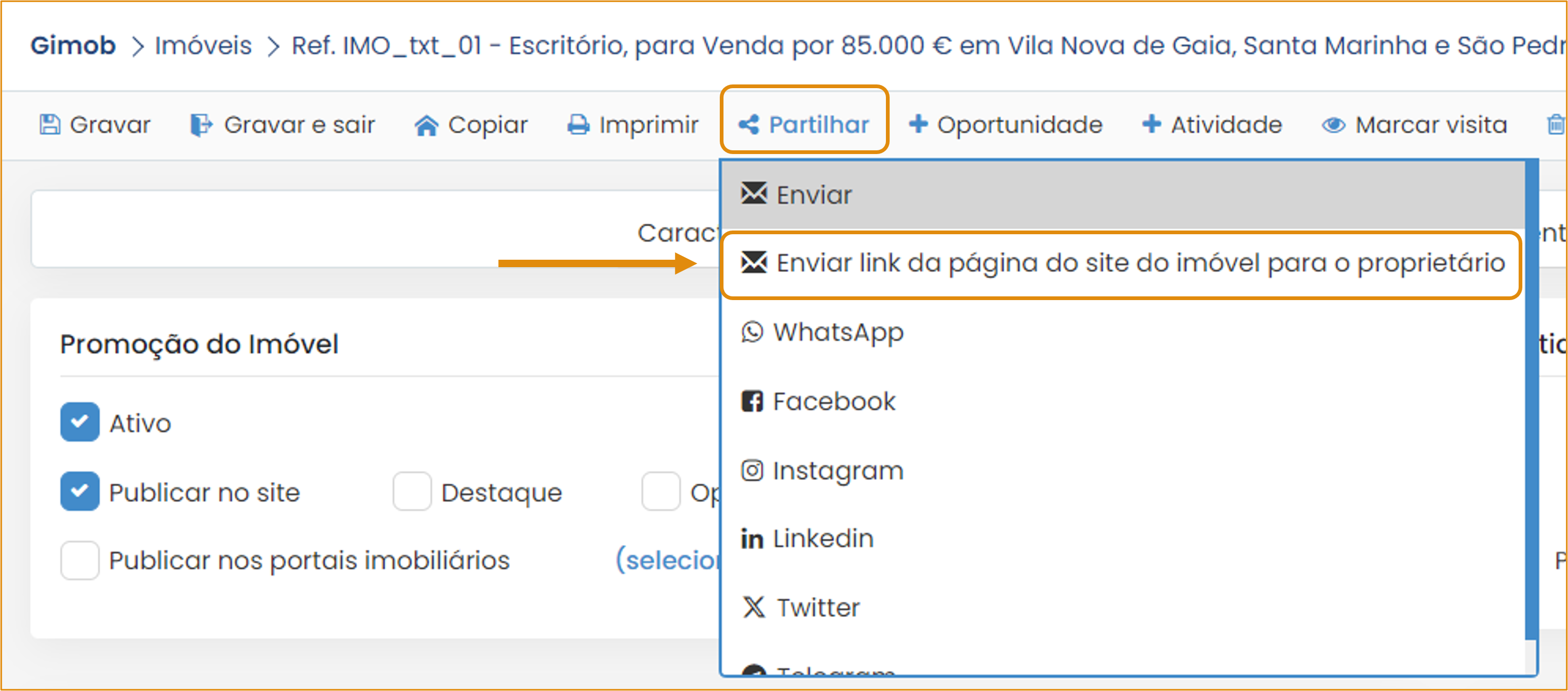
Selecionando o modelo de texto pretendido, o comportamento do Gimob será semelhante ao descrito anteriormente
 Definir o modelo de texto
Definir o modelo de texto
A mensagem incluída no e-mail enviado é gerada a partir de um modelo de texto, que poderá ser alterado; pode-se também criar mais que uma versão desse modelo de texto e indicar o que se quer usar em cada situação particular.
Para ver os modelos de texto deve usar-se a opção Administração ➜ Tabelas > Modelos de texto na barra de menu.
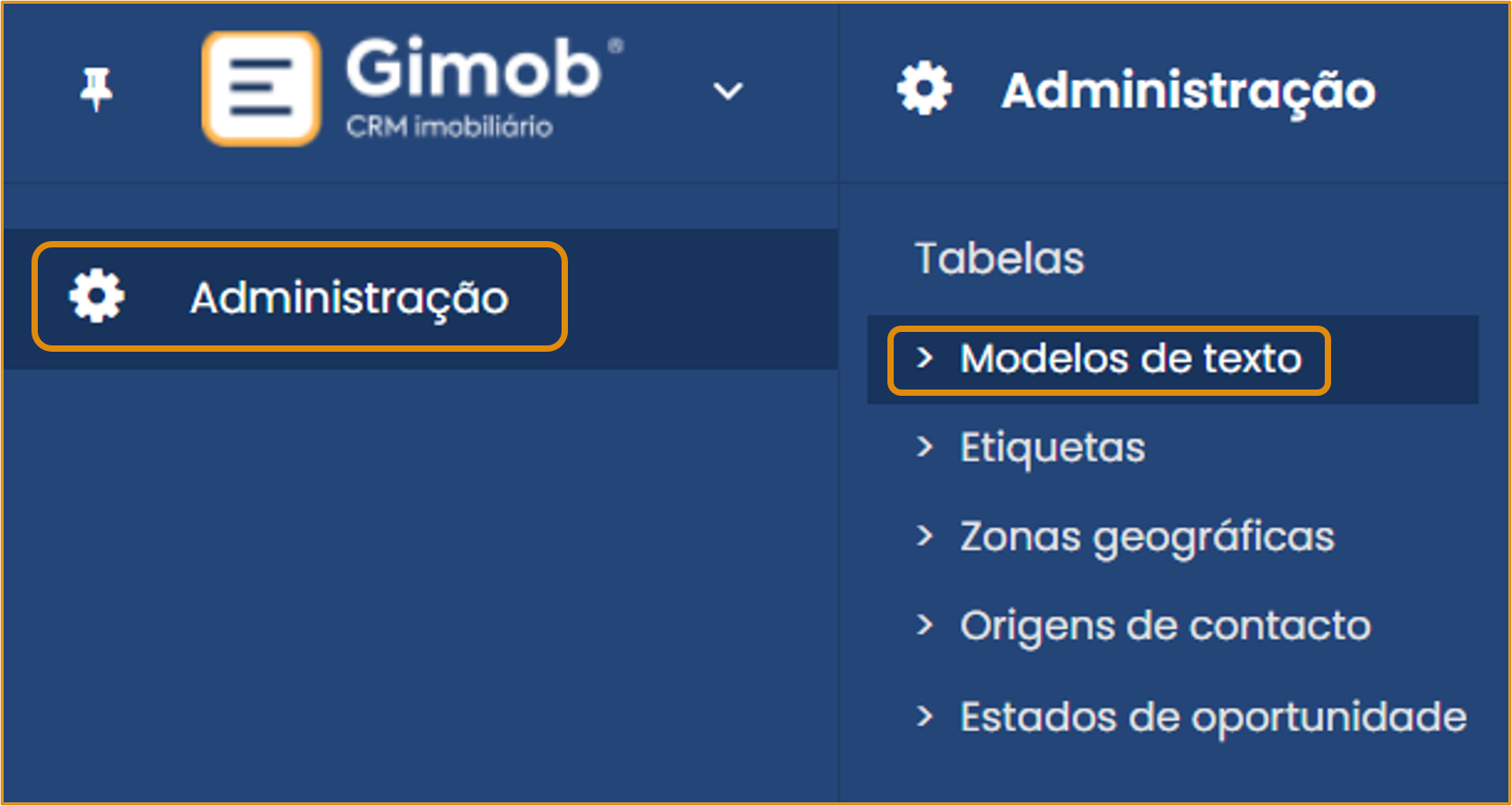
Na página dos modelos de texto pode aplicar-se o filtro 'Tipo' para listar apenas os modelos de texto de um tipo específico, facilitando a consulta. Para se ver apenas os modelos de texto associados ao e-mail enviado com o link da página do imóvel angariado deve selecionar a entrada 'Email de angariação' na lista pendente e depois clicar em 'Pesquisar'.
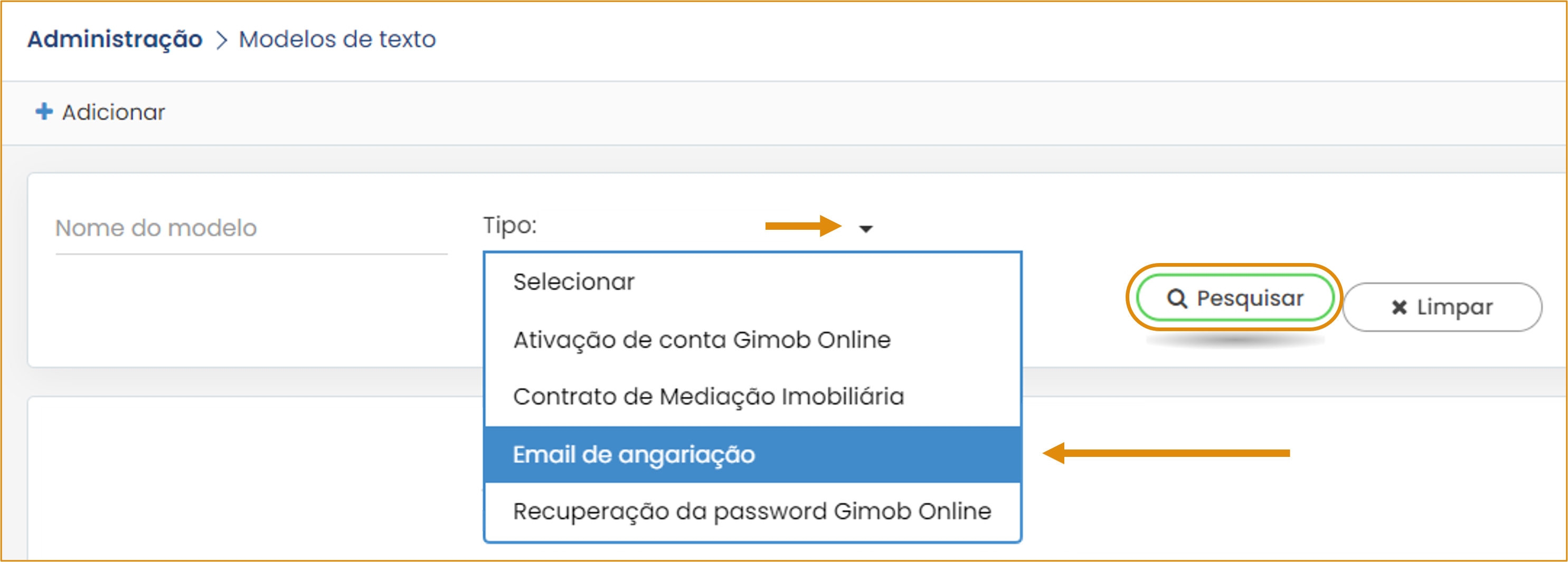
O Gimob CRM contém inicialmente apenas um modelo para este tipo, mas pode criar mais, como veremos de seguida.
Cada linha da lista de modelos de texto começa com um conjunto de ações que pode efetuar sobre os modelos existentes:

Podem efetuar-se as seguintes operações sobre um modelo de texto:
![]()
![]() Editar
Editar
Abre a página de detalhe do modelo de texto, para efetuar alterações ao modelo.
![]()
 Remover
Remover
Deve usar-se esta opção quando se desejar remover um modelo de texto que já não se usa.
![]()
 Duplicar
Duplicar
Esta opção cria uma cópia do modelo selecionado. Poderão efetuar-se as alterações necessárias a esta cópia para criar um novo modelo de texto similar ao original.
Também pode adicionar-se um modelo de texto novo a partir do botão 'Adicionar' existente no topo da página dos modelos de texto:

Depois de clicar nesse botão, deverá selecionar a entrada 'Email de angariação' na lista pendente.

O Gimob apresentará o texto do modelo padrão como base para este novo modelo.
Vejamos em mais pormenor a página do modelo de texto.
![]() Página de detalhe do modelo de texto
Página de detalhe do modelo de texto
A imagem seguinte mostra um exemplo da página de detalhe de um modelo de texto:
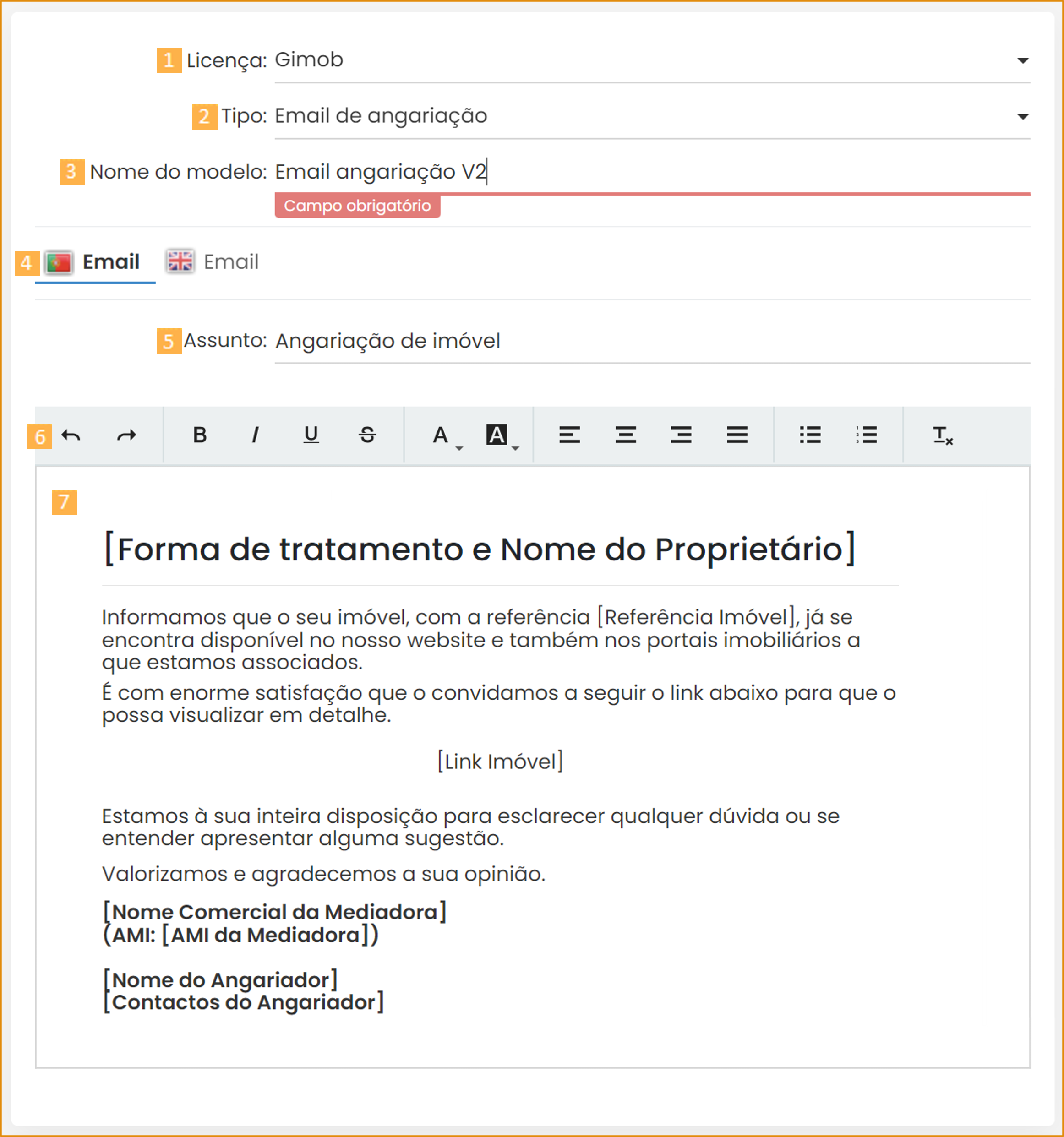
A informação existente é a seguinte:
![]() Licença: a funcionalidade Modelos de texto é transversal às três plaraformas da Improxy, Gecond, Gesar e Gimob. Este campo permite associar cada modelo de texto a uma das ferramentas, no caso, Gimob.
Licença: a funcionalidade Modelos de texto é transversal às três plaraformas da Improxy, Gecond, Gesar e Gimob. Este campo permite associar cada modelo de texto a uma das ferramentas, no caso, Gimob.
![]() Tipo: define o tipo do modelo de texto.
Tipo: define o tipo do modelo de texto.
![]() Nome do modelo: o nome do modelo será apresentado nas listas em irá escolher-se o modelo a usar, por isso deve ser indicado um nome que facilite a sua identificação.
Nome do modelo: o nome do modelo será apresentado nas listas em irá escolher-se o modelo a usar, por isso deve ser indicado um nome que facilite a sua identificação.
![]() Linguagem: este modelo pode ser definido para a língua portuguesa e também para inglês. A versão inglesa será automaticamente utilizada no caso de estar definido o inglês como língua preferencial na ficha do proprietário.
Linguagem: este modelo pode ser definido para a língua portuguesa e também para inglês. A versão inglesa será automaticamente utilizada no caso de estar definido o inglês como língua preferencial na ficha do proprietário.
![]() Assunto: define o assunto do e-mail a ser enviado.
Assunto: define o assunto do e-mail a ser enviado.
![]() Opções de formatação: esta barra contém vários comandos de formatação do texto que poderão usar-se para melhorar o aspeto visual da mensagem.
Opções de formatação: esta barra contém vários comandos de formatação do texto que poderão usar-se para melhorar o aspeto visual da mensagem.
![]() Texto: esta área contém o texto a associar a este modelo. Além de texto fixo pode incluir várias etiquetas, que são marcadores de informação que são substituídos por informação relevante no momento do envio do e-mail. No corpo de texto as etiquetas aparecem identificadas por parênteses retos: [etiqueta]
Texto: esta área contém o texto a associar a este modelo. Além de texto fixo pode incluir várias etiquetas, que são marcadores de informação que são substituídos por informação relevante no momento do envio do e-mail. No corpo de texto as etiquetas aparecem identificadas por parênteses retos: [etiqueta]
![]() Etiquetas
Etiquetas
Como dito acima, as etiquetas são pequenos pedaços de texto que funcionam como marcadores, sendo substituídos por texto relevante no momento em que o modelo é usado.

Para incluir uma etiqueta no texto basta clicar sobre o símbolo da etiqueta no rodapé da página (os retângulos arredondados cinzentos com o título da etiqueta) e arrastá-lo para o local desejado no texto.
O tipo de modelo 'Email de angariação' disponibiliza as seguintes etiquetas:
![]() AMI da Mediadora
AMI da Mediadora
![]() Contactos do Angariador - contactos telefónicos e de e-mail definidos na ficha do angariador do imóvel.
Contactos do Angariador - contactos telefónicos e de e-mail definidos na ficha do angariador do imóvel.
![]() Forma de tratamento e Nome do Proprietário
Forma de tratamento e Nome do Proprietário
![]() Link imóvel - esta etiqueta gerará automaticamente o link da página do imóvel no seu site quando o modelo de texto for usado.
Link imóvel - esta etiqueta gerará automaticamente o link da página do imóvel no seu site quando o modelo de texto for usado.
![]() Nome Comercial da Mediadora
Nome Comercial da Mediadora
![]() Nome do Angariador
Nome do Angariador
![]() Referência imóvel
Referência imóvel
Se desejar remover uma etiqueta do texto deve selecionar o texto correspondente (incluindo os parênteses "[" e "]") e clicar na tecla "Delete" ou "Apagar".


