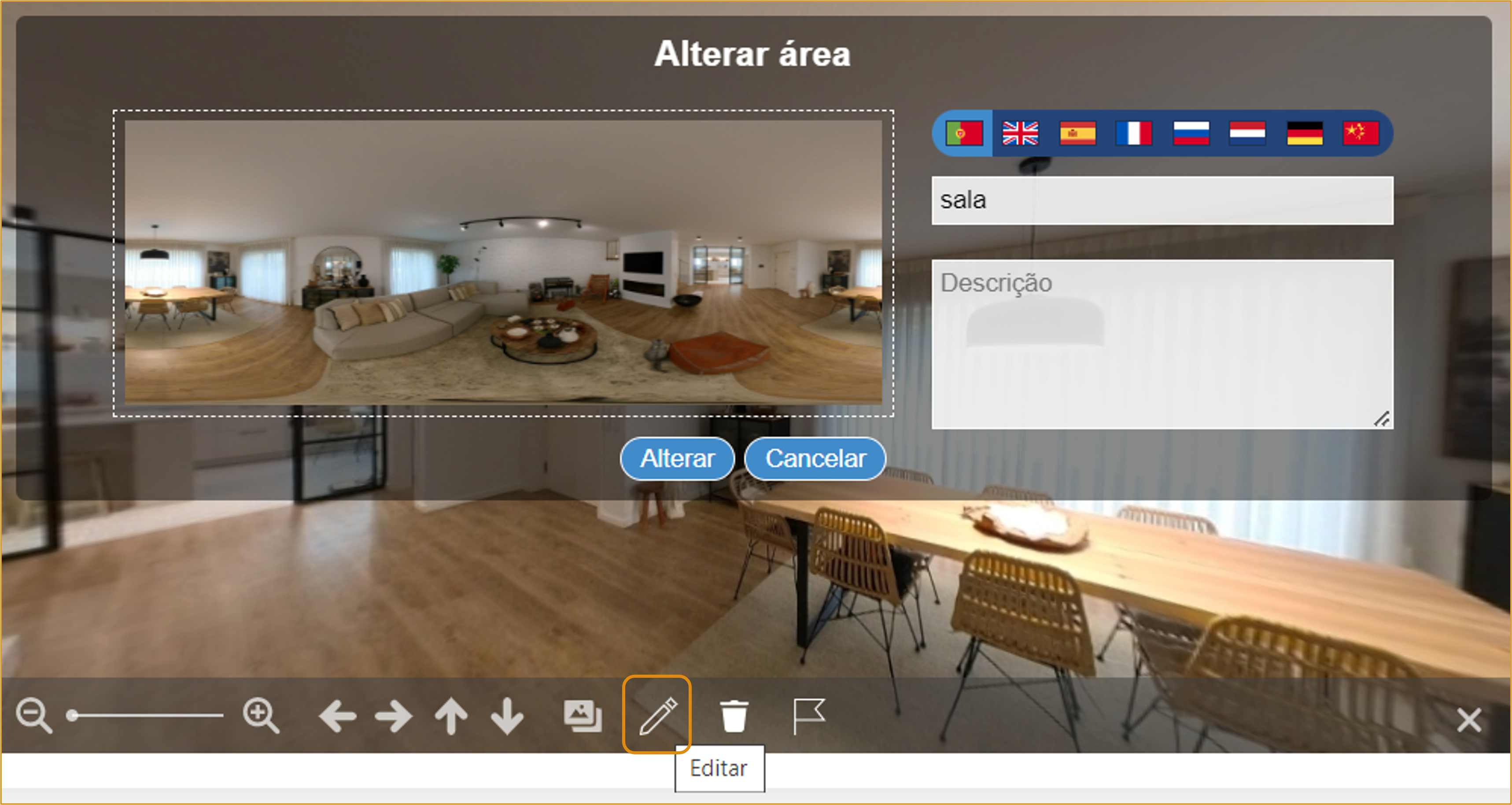Introdução
Introdução
 | Esta funcionalidade está disponível nos planos Pro, Plus e Rede |
O Gimob permite criar e publicar visitas virtuais a partir de fotografias 360º, simulando a navegação no interior de um imóvel.
Para tal, existe na ficha de cada imóvel um separador Visita virtual onde poderão ser carregadas as imagens pretendidas que farão parte do roteiro da visita:
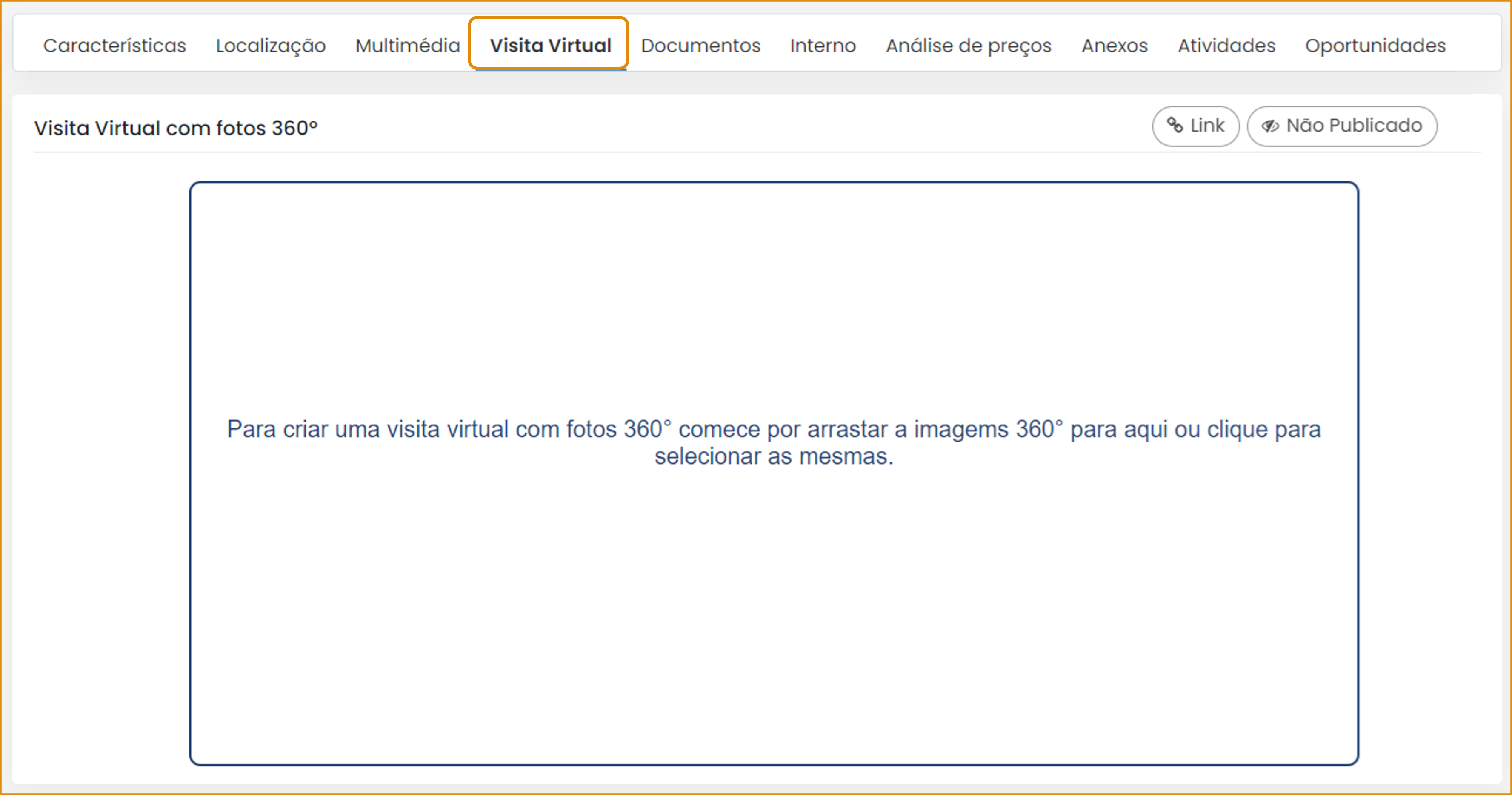
![]() Criar visita virtual
Criar visita virtual
O utilizador poderá carregar uma ou mais imagens em simultâneo.
Arrastando ou selecionando a partir de uma pasta as imagens para a caixa apresentada no separador Visita virtual, o Gimob guardará estas imagens
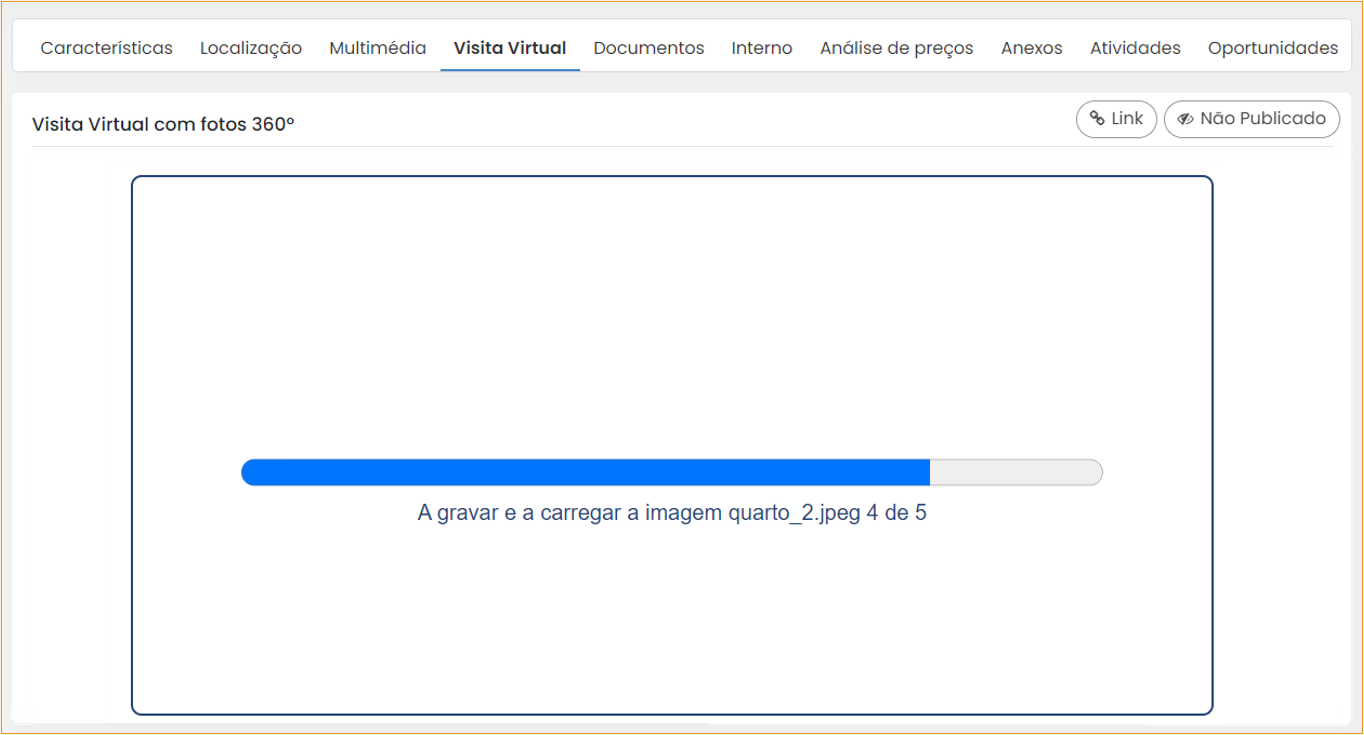
e apresentará a primeira como sendo a imagem principal (inicial).
As restantes imagens serão armazenadas para utilização futura e poderão ser consultadas a partir do botão Galeria ( ![]() ) da barra de ferramentas apresentada na base da fotografia.
) da barra de ferramentas apresentada na base da fotografia.
A imagem principal poderá ser substituída por qualquer uma das restantes, selecionando a pretendida. O utilizador poderá utilizar a barra de navegação ( ![]() ) para se deslocar entre as imagens disponíveis.
) para se deslocar entre as imagens disponíveis.
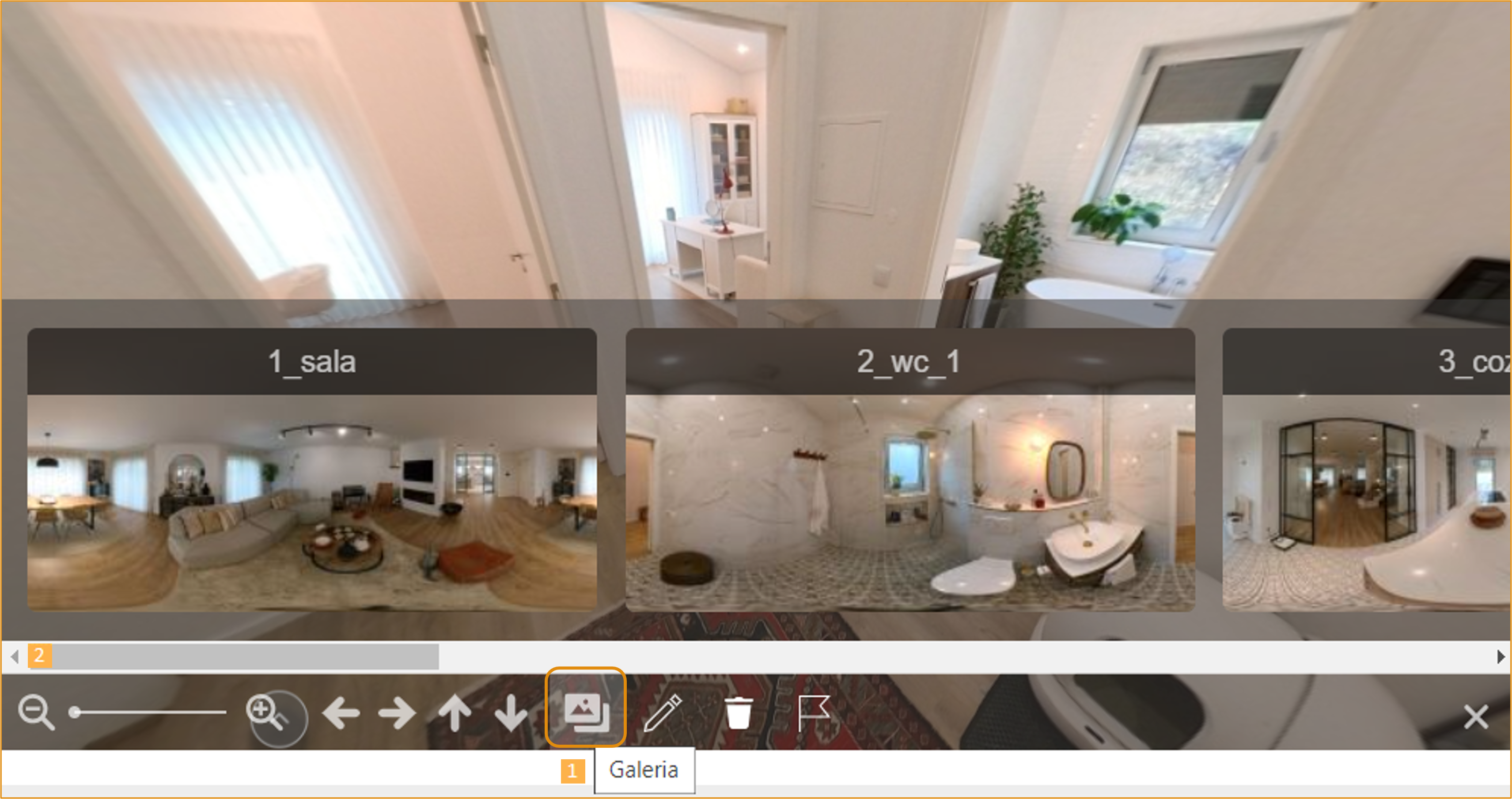
A barra de ferramentas é apresentada no fundo da janela da fotografia e permite um conjunto de ações sobre a imagem apresentada:
Clicando sobre a imagem, o utilizador poderá substituir a fotografia ilustrativa da área por outra que pretenda carregar para a plataforma. Caso se pretenda vincular as alterções deve selecionar-se a opção Alterar, caso contrário, a opção será Cancelar;
Confirmando, a fotografia será eliminada da galeria e substitída pela fotografia seguinte (caso tenham sido carregadas para o Gimob mais que uma imagem). Caso não existam mais fotografias na galeria, a janela assumirá a apresentação inicial, com o texto
Para criar uma visita virtual com fotos 360° comece por arrastar a imagens 360° para aqui ou clique para selecionar as mesmas.
|
Definida a área de entrada, será possível acrescentar novas áreas, aonde aceder a partir da primeira. Para tal, o utilizador deverá, sobre a área onde se encontra, clicar com o botão direito do rato, definindo a posição e direção da nova área. Abrirá uma caixa de diálogo que permitirá selecionar uma das imagens previamente carregadas para a galeria (Área Existente) ou importar uma nova imagem (Nova Área):
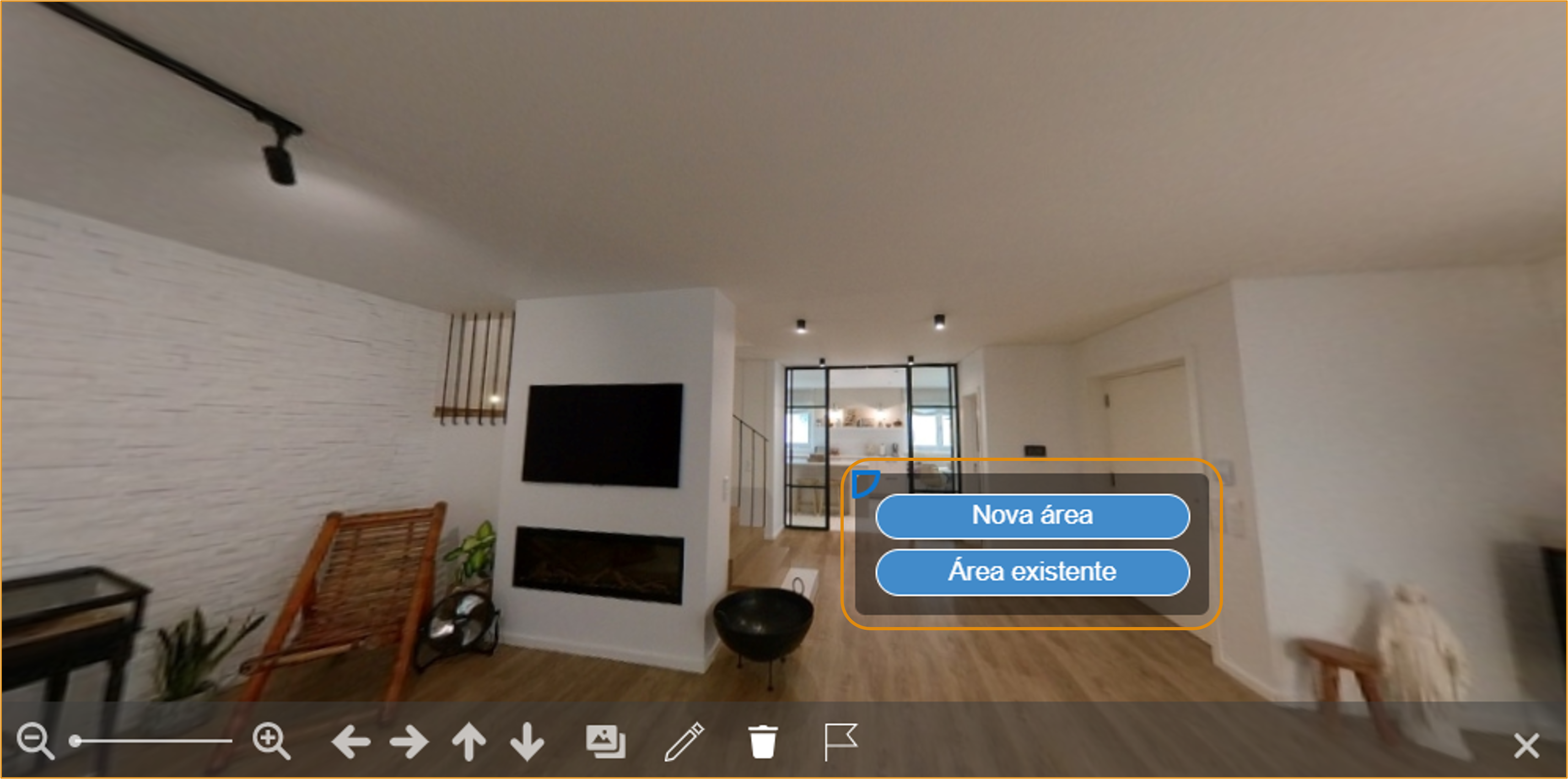
![]() Nova Área- será aberta uma caixa para o carregamento de nova(s) fotografia(s). O processo de carregamento será semelhante ao descrito anteriormente:
Nova Área- será aberta uma caixa para o carregamento de nova(s) fotografia(s). O processo de carregamento será semelhante ao descrito anteriormente:
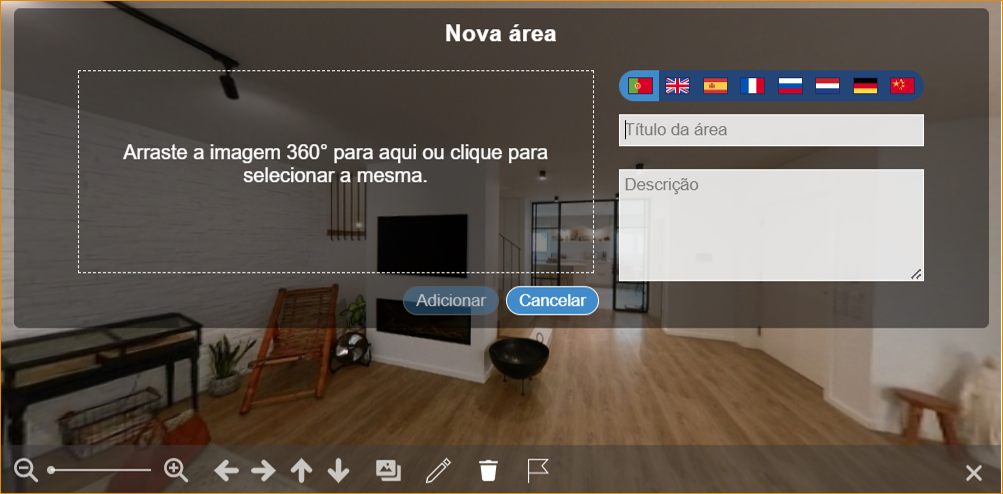
![]() Área Existente- será aberta a galeria para a seleção da fotografia pretendida:
Área Existente- será aberta a galeria para a seleção da fotografia pretendida:
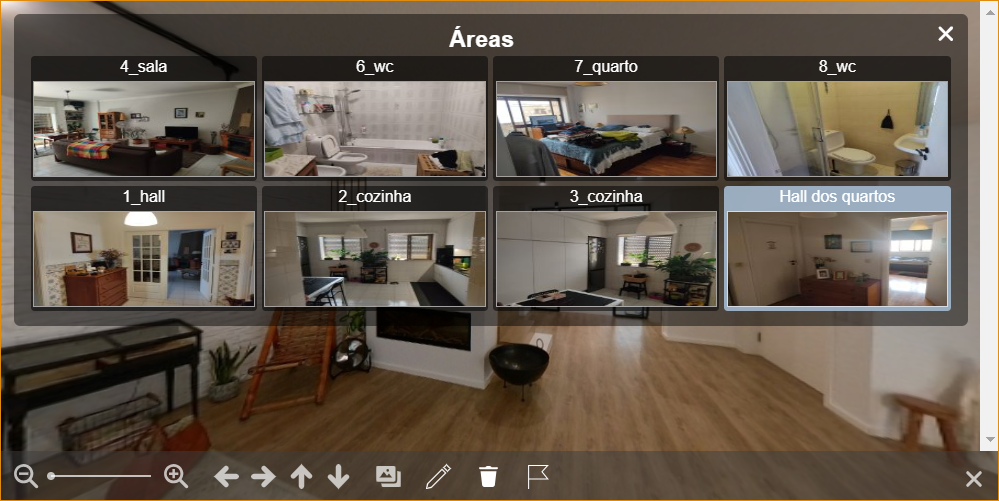
Selecionada a imagem, por um dos dois processos, será criada uma nova área, acessível a partir da área anterior para a qual o utilizador poderá deslocar-se, recorrendo à seta de direção gerada entretanto, no local determinado pelo posicionamento do cursor do rato.
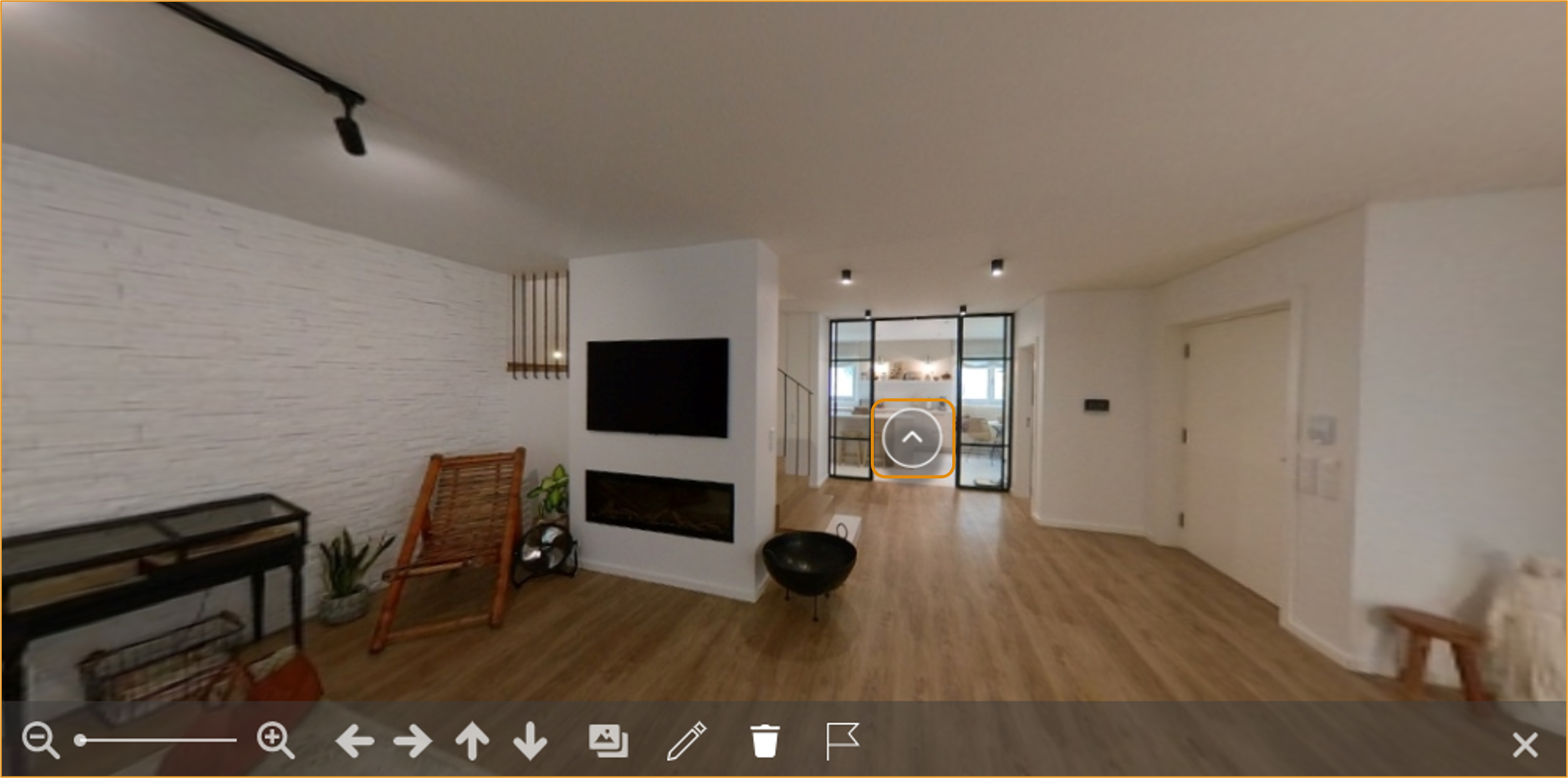
Passando com o rato sobre a seta, o utilizador obterá informação da área adjacente, com o título e a descrição da área e uma miniatura da sua imagem:
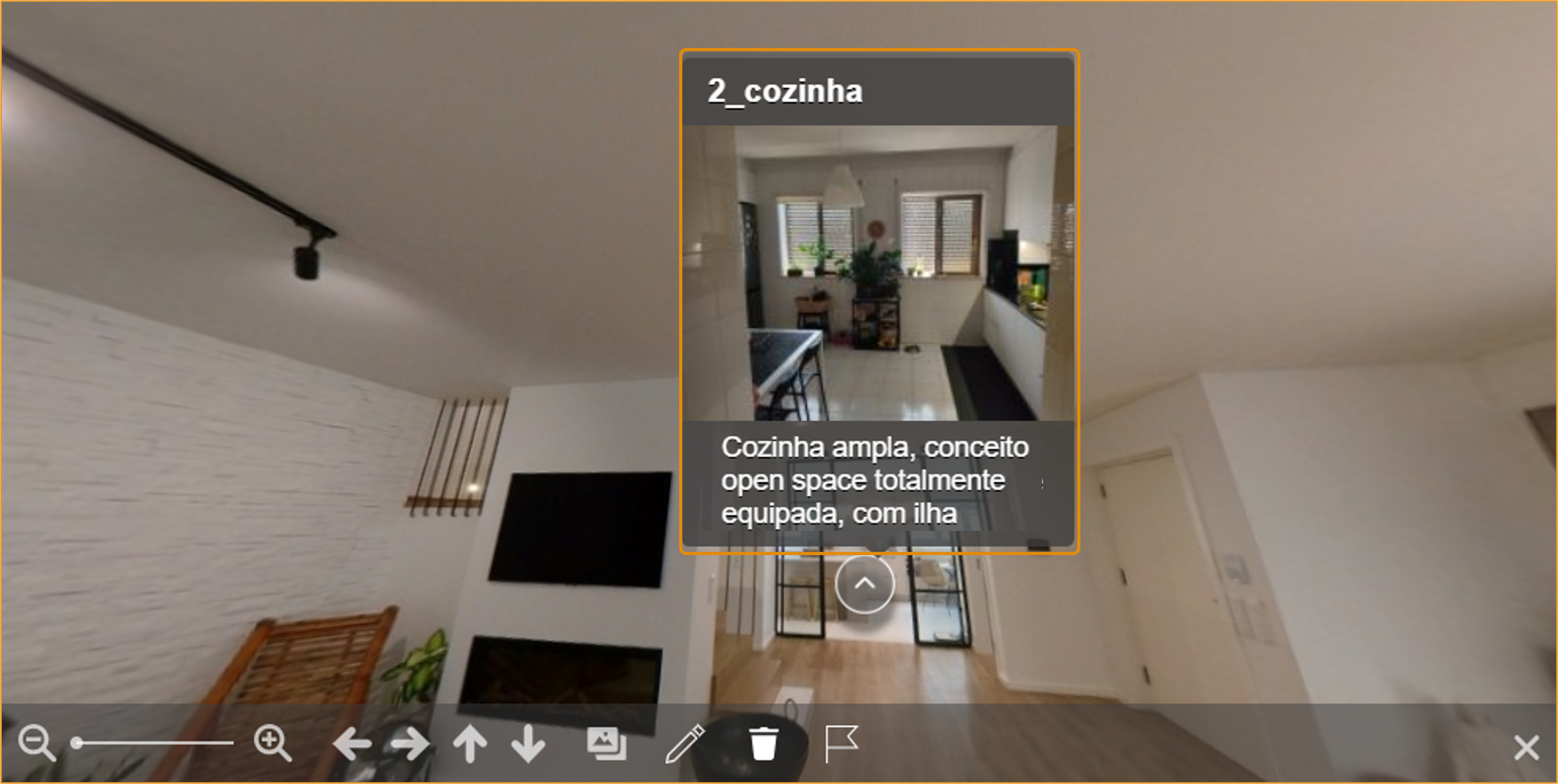
Premindo a seta, o utilizador deslocar-se-á para a nova área:
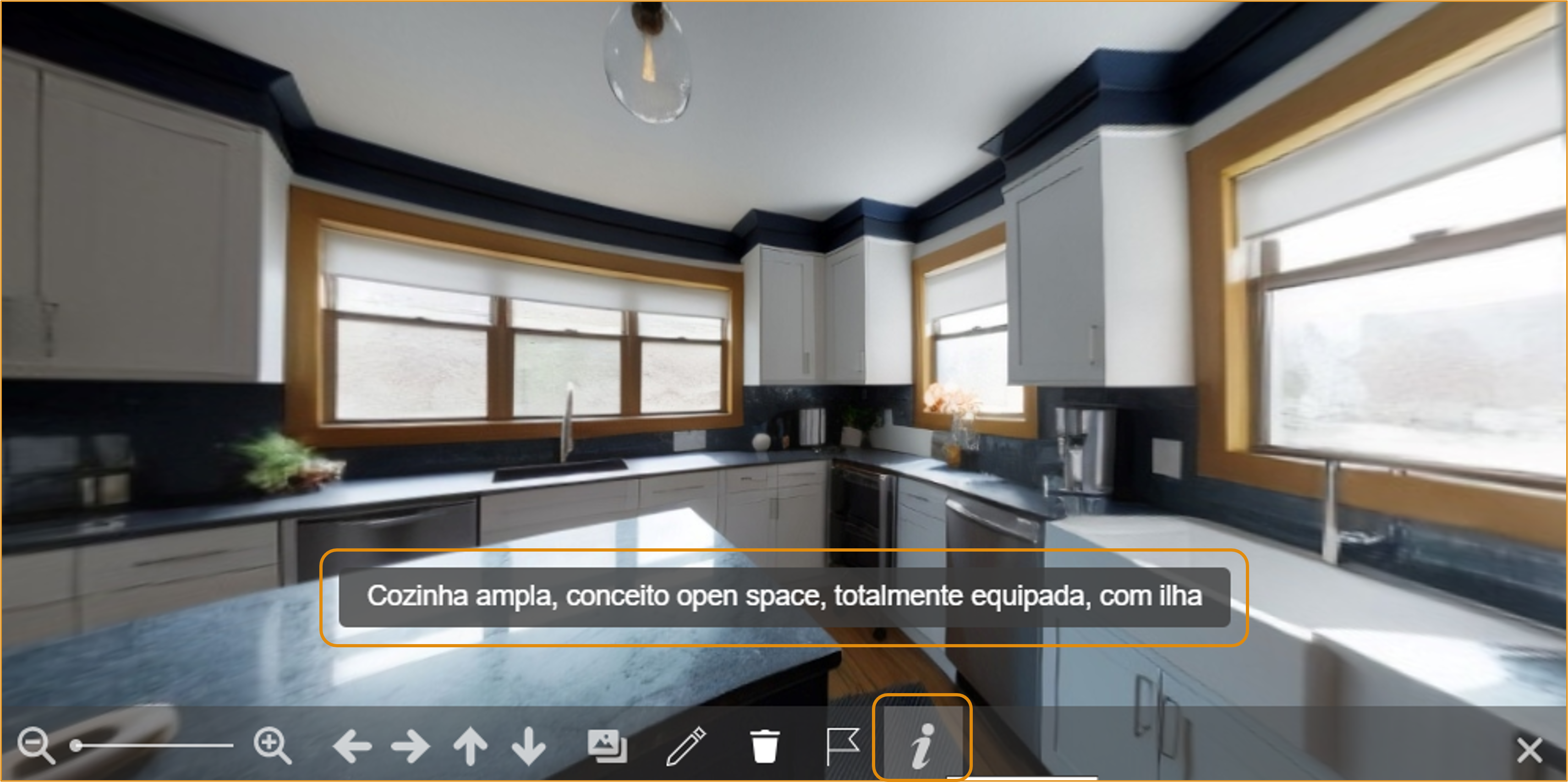
Uma vez que existe uma descrição da área, na barra de ferramentas surge um novo ícone, ![]() , que permitirá consultar essa informação.
, que permitirá consultar essa informação.
Esta ação pode ser repetida, acrescentando a cada área novas áreas (uma ou mais a partir da precedente), definindo, assim, um trajeto ao longo do imóvel.
Em cada área crada deverão ser definidas as direções para acesso às áreas contíguas, seja a precedente, seja a posterior.
No caso de uma área permitir o acesso a várias outras, bastará, nessa área, clicar com o botão direito do rato na zona pretendida para dar a indicação da localização e direção da nova área:

Para ingressar em alguma área previamente criada, bastará aceder-se à galeria e selecionar a área pretendida.
![]() Partilhar ou publicar a visita virtual
Partilhar ou publicar a visita virtual
Depois de criada, a visita virtual pode ser partilhada ou publicada no site do anunciante.
Para tal, o utilizador poderá obter o link da visita e disponibilizá-lo ou dar indicação ao Gimob que a publique no site associado à sua conta:

Para obter a ligação à visita virtual, bastará clicar no botão Link. Poderá copiar e partilhar a ligação conforme entenda:
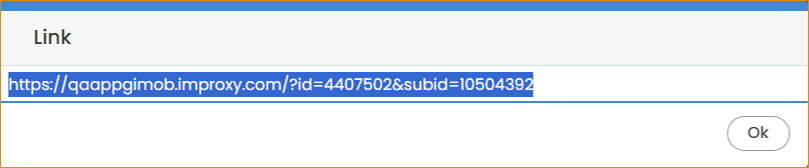
Enquanto a visita virtual não for publicada no site, o utilizador obterá a informação Não Publicado:
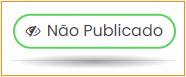
Premindo este botão, a visita virtual será publicada e o botão alterará pata Publicado:
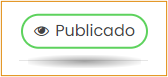
 | Notas:
|