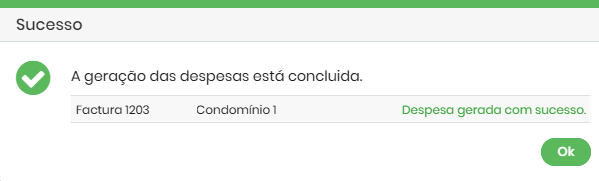Introdução
Introdução
O Gecond permite a descarga automática de faturas de fornecedores que forneçam um serviço que permita a integração com a aplicação, designadamente a MP Serviços Postais. Com essa integração, as faturas relacionadas com este fornecedor serão automaticamente descarregadas para o Gecond, e poderão ser lançadas de forma muito simples.
Como funciona?
Basicamente deveão efetuar-se dois passos principais:
![]() Associar o fornecedor integrado.
Associar o fornecedor integrado.
Este passo apenas é feito uma única vez para cada fornecedor.
Após este processo ser concluído com sucesso, os documentos da MP Serviços Postais passarão a ser descarregados automaticamente. O Gecond faz a descarga de novos documentos todas as madrugadas, de modo que tem a informação atualizada diariamente.
Veja a secção Configuração do Fornecedor a seguir para aprender a associar o fornecedor.
![]() Verificar se os documentos descarregados automaticamente estão prontos a ser lançados e efetuar o lançamento das despesas.
Verificar se os documentos descarregados automaticamente estão prontos a ser lançados e efetuar o lançamento das despesas.
Veja a secção Documentos de origem externa para aprender a lançar essas despesas.
 Configuração do fornecedor
Configuração do fornecedor
Antes de se ter acesso às faturas é necessário configurar o fornecedor no Gecond. Para isso deverá aceder-se à opção Entidades ➜ Fornecedores integrados na barra lateral, conforme indicado na figura seguinte:
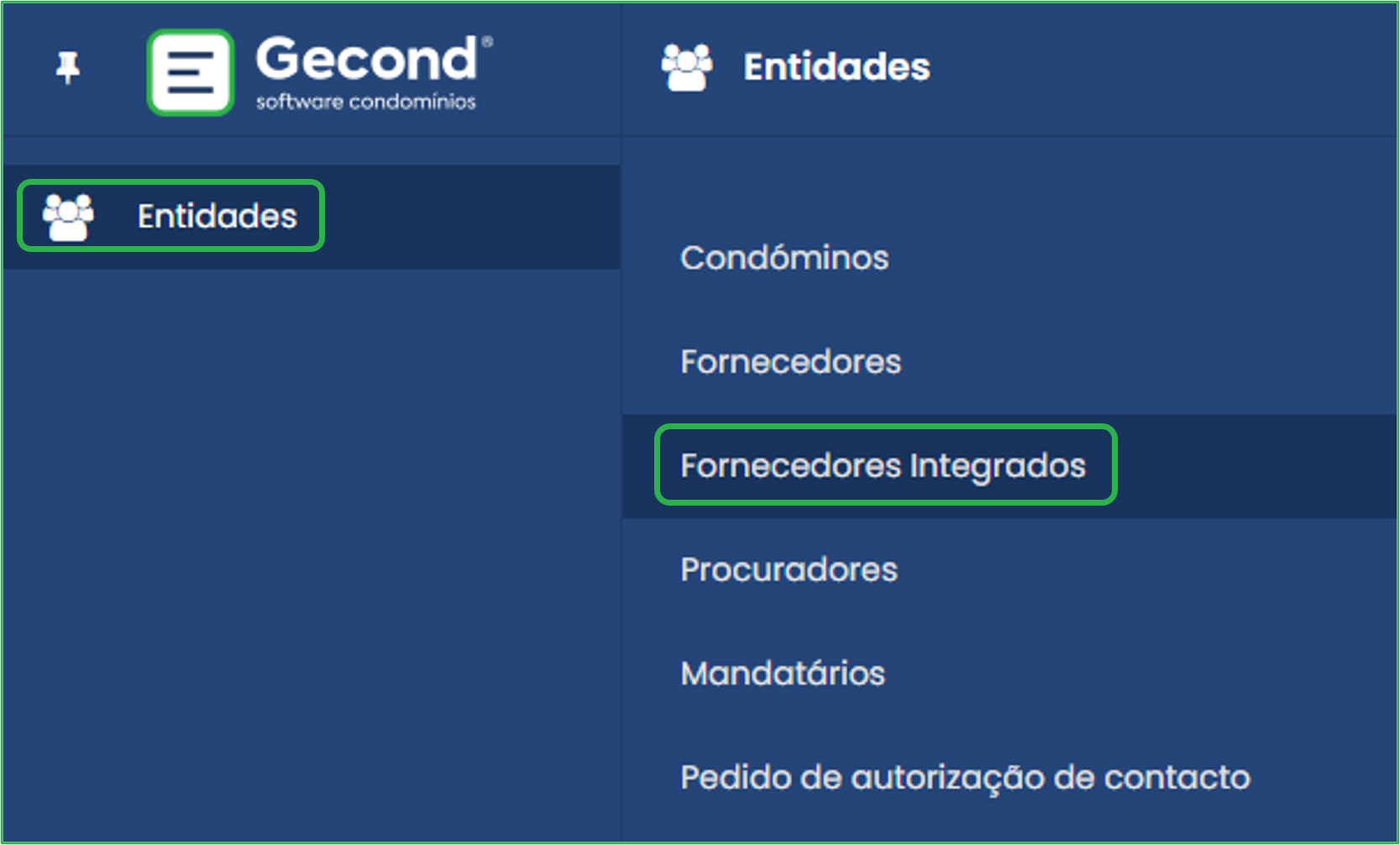
Depois de clicar nesta opção, o utilizador será direcionado para a lista de de fornecedores integrados disponíveis:
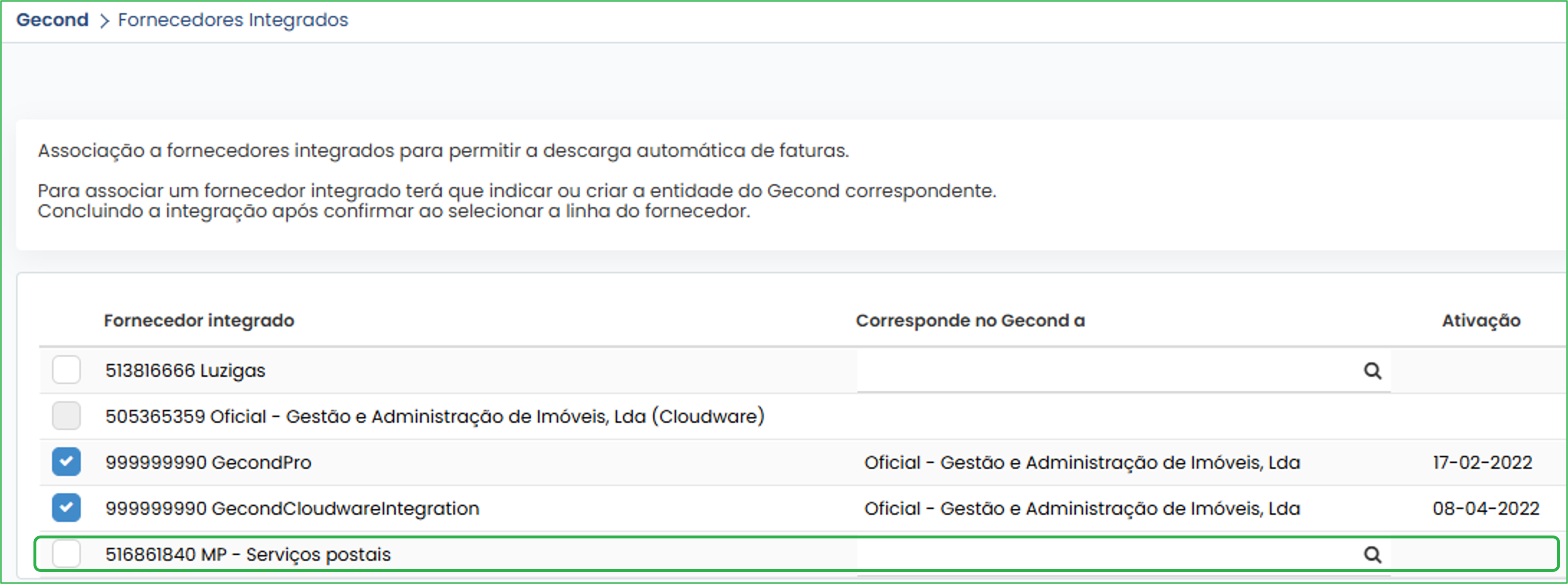
 | Para que a MP Serviços Postais possa fazer parte da lista de fornecedores integrados no Gecond será necessário, antes de mais contratar os serviços do fornecedor e ativá-los no Gecond. |
Nessa lista serão apresentados a identificação e o número de contribuinte dos fornecedores integrados. Será necessário associar um fornecedor do seu Gecond ao fornecedor integrado. Se tentar selecionar o fornecedor integrado clicando em  sem antes indicar um fornecedor do seu Gecond, verá uma pequena notificação a avisar de que esse fornecedor é obrigatório:
sem antes indicar um fornecedor do seu Gecond, verá uma pequena notificação a avisar de que esse fornecedor é obrigatório:

Para associar um fornecedor do Gecond basta clicar no símbolo  no fim da linha para abrir o formulário de pesquisa de fornecedores. O Gecond utilizará automaticamente o número de contribuinte do fornecedor integrado e efetuará a pesquisa segundo esse critério, na suposição de que já exista algum fornecedor com esse contribuinte. Caso exista um fornecedor que corresponda ao integrado, mas que não tenha esse número de contribuinte associado, poderá mudar-se o critério de pesquisa, escrevendo parte do nome e clicando novamente em
no fim da linha para abrir o formulário de pesquisa de fornecedores. O Gecond utilizará automaticamente o número de contribuinte do fornecedor integrado e efetuará a pesquisa segundo esse critério, na suposição de que já exista algum fornecedor com esse contribuinte. Caso exista um fornecedor que corresponda ao integrado, mas que não tenha esse número de contribuinte associado, poderá mudar-se o critério de pesquisa, escrevendo parte do nome e clicando novamente em  .
.
Caso não exista nenhum fornecedor que corresponda ao integrado, tendo recebido a mensagem que a pesquisa não encontra nenhum resultado, poderá optar-se por criar um novo fornecedor para associar. Para isso deverá usar o botão "Adicionar":

Se o fornecedor já existir e for retornado na pesquisa, ou se for criado como acabado de explicar, aparecerá no quadro de pesquisa de entidades:
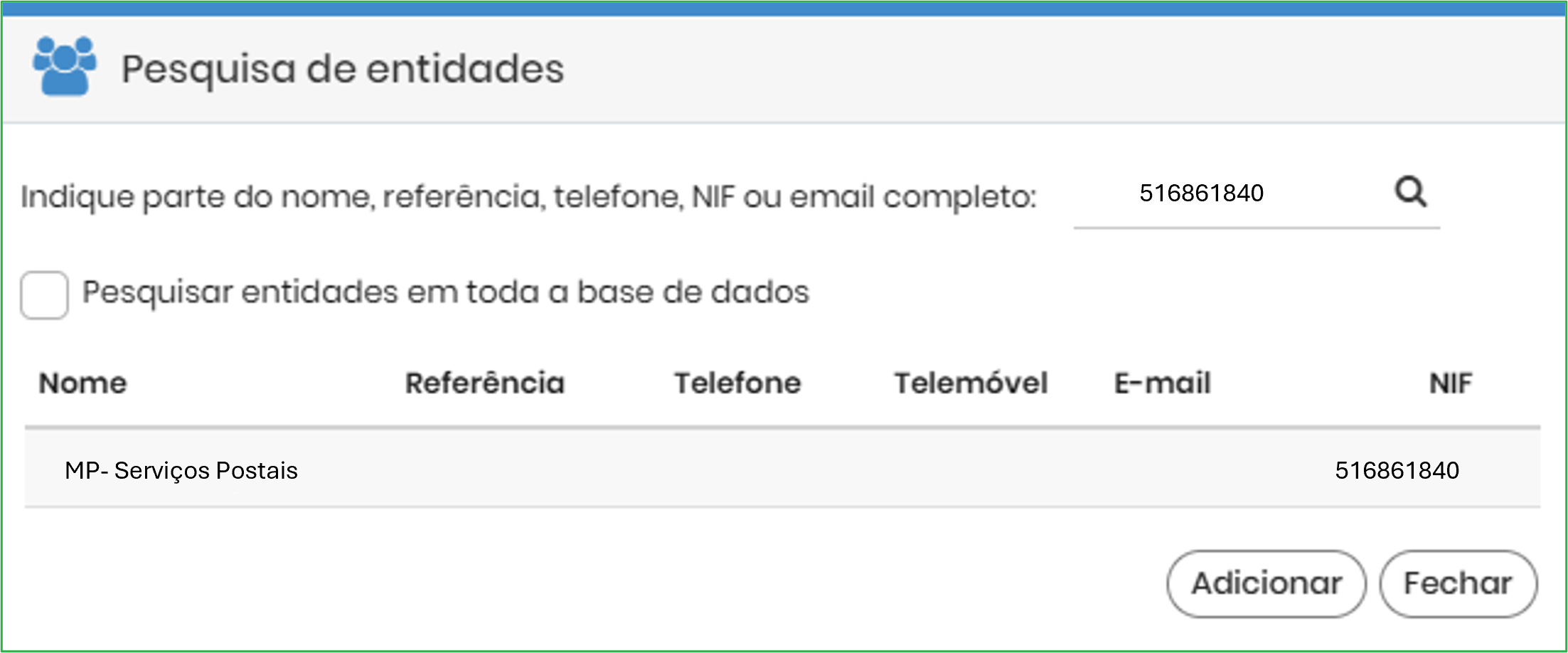
Bastará um clique sobre a linha no quadro de pesquisa para que o fornecedor seja associado à linha correspondente da lista de origem externa:
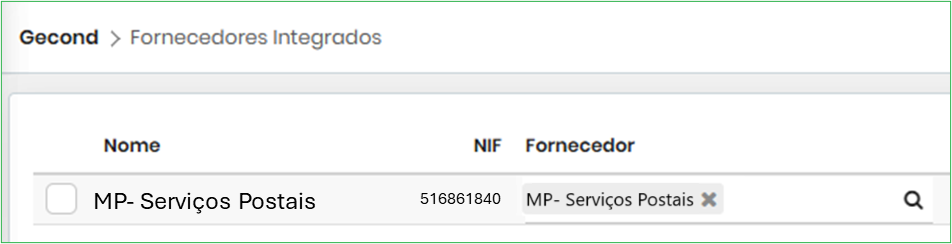
Para confirmar essa integração deve clicar na área  . Será apresentada uma mensagem a pedir a confirmação da integração:
. Será apresentada uma mensagem a pedir a confirmação da integração:

Clicando em "Confirmar" o fornecedor será integrado.
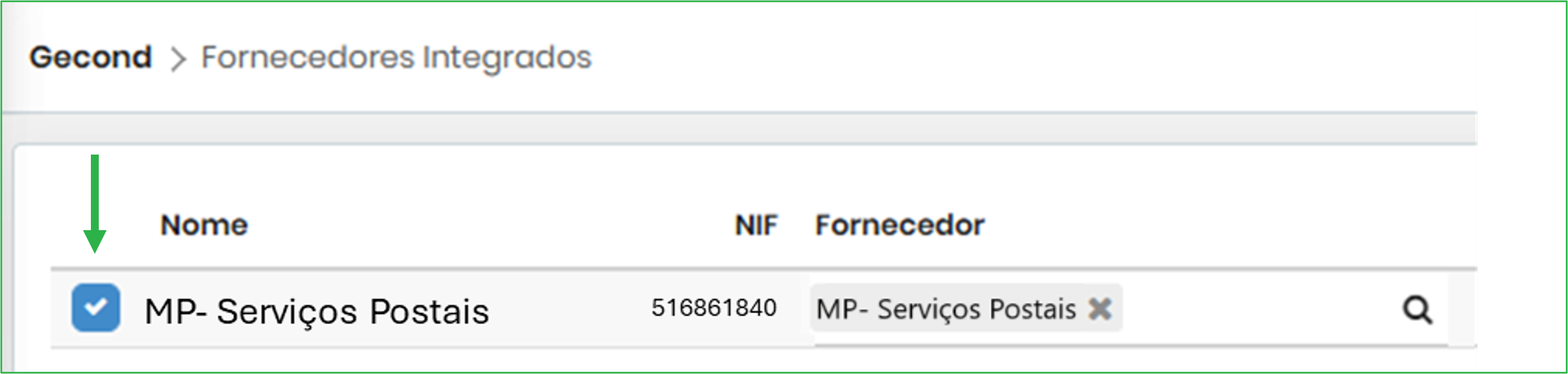
 Documentos de origem externa
Documentos de origem externa
A partir do instante em que um fornecedor é associado a um fornecedor integrado, o Gecond passará a descarregar automaticamente a informação associada com as faturas desse fornecedor e os seus condomínios.
O Gecond faz a descarga de novos documentos todas as madrugadas, de modo que tem a informação atualizada diariamente.
 | Ao contratar os serviços da empresa MP- Serviços Postais, ou sempre que se inserirem novos condomínios no sistema, devem ser indicados ao fornecedor os números de contribuinte dos condomínios cujas faturas se deseja receber automaticamente na plataforma. As faturas devem estar acessíveis à Improxy, e só desta forma os nossos serviços serão capazes de as descarregar. |
Para se visualizar essa informação deverá aceder-se à opção Lançamentos ➜ Documentos de origem externa na barra lateral, conforme indicado na figura seguinte
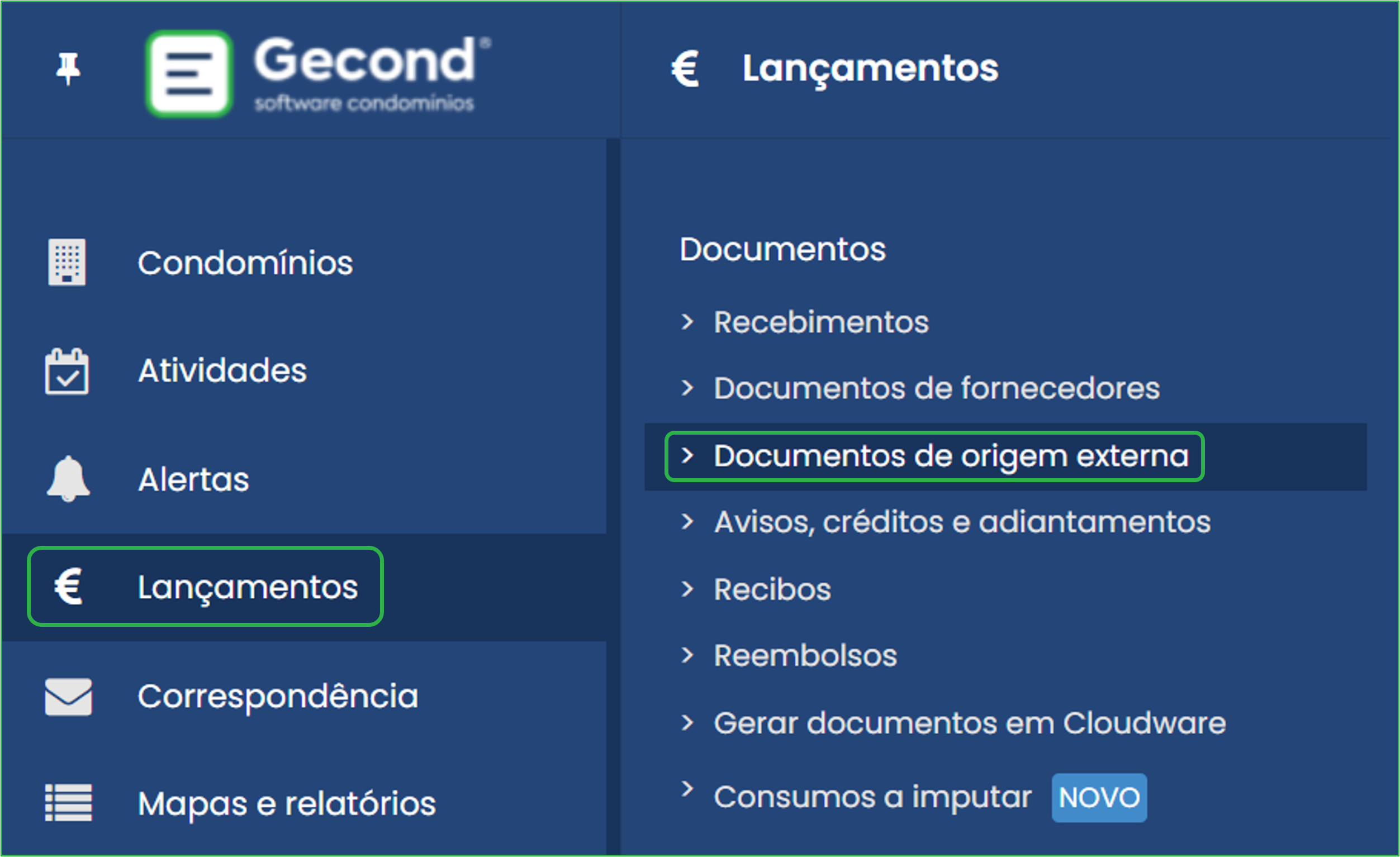
Ao entrar na área dos documentos de origem externa será apresentada a lista de documentos de faturação disponibilizados por esse fornecedor e que não foram ainda lançados como documentos do Gecond.
Existem alguns pré-requisitos para que os documentos descarregados possam ser lançados como despesas no Gecond:
![]() Deve existir um orçamento que contenha a data de emissão da despesa.
Deve existir um orçamento que contenha a data de emissão da despesa.
![]() Esse orçamento deve estar em um dos estados: "Ativo" ou "Executado".
Esse orçamento deve estar em um dos estados: "Ativo" ou "Executado".
![]() O utilizador deve associar explicitamente uma rubrica.
O utilizador deve associar explicitamente uma rubrica.
O Gecond analisará a data de emissão da fatura e procurará um orçamento que contenha essa data. Se existir e estiver no estado "Ativo" ou "Executado", preencherá a coluna Orçamento com a descrição desse orçamento. Caso contrário, essa coluna ficará com a descrição "Sem orçamentos" e não será possível lançar essa despesa no Gecond enquanto não for criado um orçamento nos estados compatíveis e que contenha a sua data de emissão.

A associação de uma rubrica poderá ser feita na própria lista de faturas, selecionando a seta ▼ na coluna Rubrica para ver a lista de rubricas e escolher uma.

Para as faturas que possam ser associadas a um orçamento serão mostrados os ícones  e
e ![]() no início da linha.
no início da linha.
O ícone  serve para selecionar a linha para lançar a despesa.
serve para selecionar a linha para lançar a despesa.
O ícone ![]() abre uma página de criação de documento de fornecedor, já preenchida com a informação existente. Nessa ficha poderão efetuar-se operações como complementar a informação, selecionando uma rubrica, dar a despesa como paga, e gerar a nota de lançamento da despesa. Deverá usar-se o botão "Guardar e sair" para lançar a despesa e retornar à lista de documentos de origem externa.
abre uma página de criação de documento de fornecedor, já preenchida com a informação existente. Nessa ficha poderão efetuar-se operações como complementar a informação, selecionando uma rubrica, dar a despesa como paga, e gerar a nota de lançamento da despesa. Deverá usar-se o botão "Guardar e sair" para lançar a despesa e retornar à lista de documentos de origem externa.
Desta forma poderão efetuar-se todas estas operações, mas deverão lançar-se as despesas uma a uma.
Para lançar várias despesas simultaneamente a partir da lista, será necessário:
![]() Selecionar a rubrica a associar à despesa.
Selecionar a rubrica a associar à despesa.
![]() Marcar o
Marcar o  no início da linha, para cada documento que deseja lançar.
no início da linha, para cada documento que deseja lançar.
![]() Depois de selecionar todas as linhas pretendidas, clicar no botão "+ Gerar despesas".
Depois de selecionar todas as linhas pretendidas, clicar no botão "+ Gerar despesas".
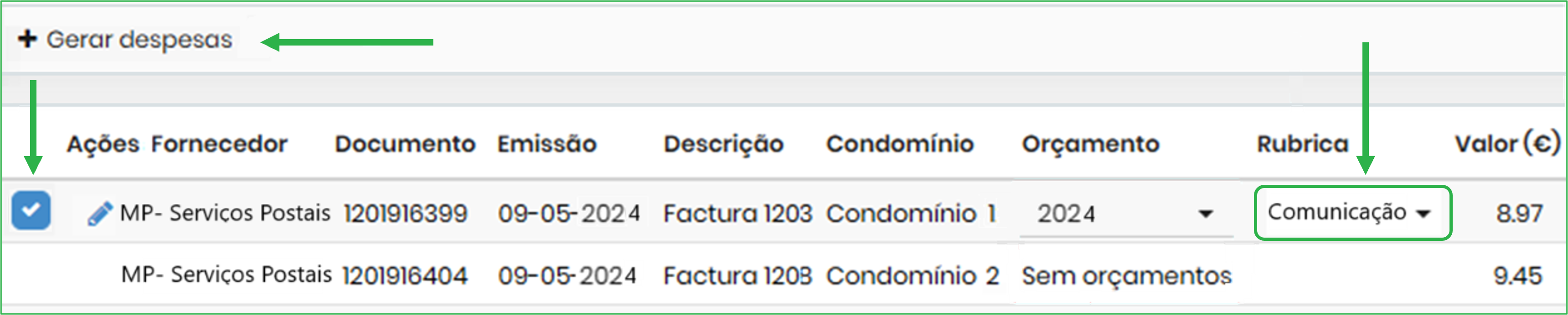
O utilizador receberá uma mensagem a informar o resultado da operação. As despesas ficarão, agora, disponíveis no menu Lançamentos ➜ Documentos de fornecedores