Gimob CRM > GI - APP Android e iOS > KA-01052
 Introdução
Introdução
O Gimob disponibiliza uma aplicação que permite fazer a gestão da atividade imobiliária a partir do PC e de dispositivos móveis.
Esta aplicação permite:
![]() Consultar as informações disponibilizadas no painel inicial do Gimob
Consultar as informações disponibilizadas no painel inicial do Gimob
![]() Imóveis ativos;
Imóveis ativos;
![]() imóveis sem alterações e
imóveis sem alterações e
![]() contactos angariados
contactos angariados
![]() Adicionar, consultar e editar imóveis
Adicionar, consultar e editar imóveis
![]() Registar e editar pré-angariações
Registar e editar pré-angariações
![]() Consultar e adicionar entidades
Consultar e adicionar entidades
Desta forma, com a aplicação, o utilizador poderá acompanhar todo o processo de negociação, desde a pré-angariação dos imóveis, a gestão das oportunidades, a apresentação de propostas até à venda final.
 TEXDescarregar
a aplicação
TEXDescarregar
a aplicação
A aplicação Gimob poderá ser descarregada de forma gratuita, diretamente do Google Play (Android - versão 4.4 e superior) ou da App Store (IOS).

|
 |
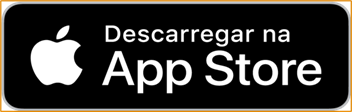
|
 |
Poderá aceder-se à aplicação para instalação clicando sobre a imagem da loja pretendida ou digitalizando o código QR associado.
Instalada a aplicação o utilizador poderá aceder e digitar os dados de acesso utilizados no programa de gestão imobiliária Gimob:
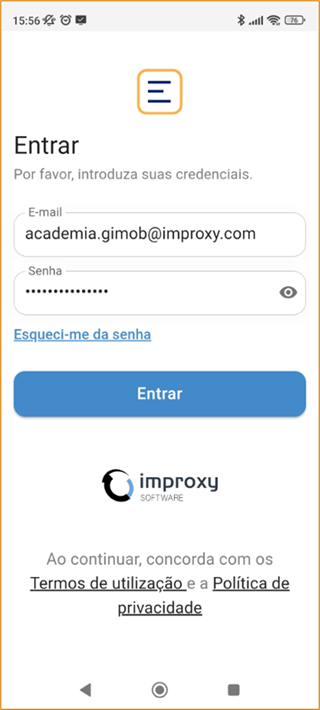
Após aceder, estarão disponíveis informações do estado de alguns imóveis e de contactos.
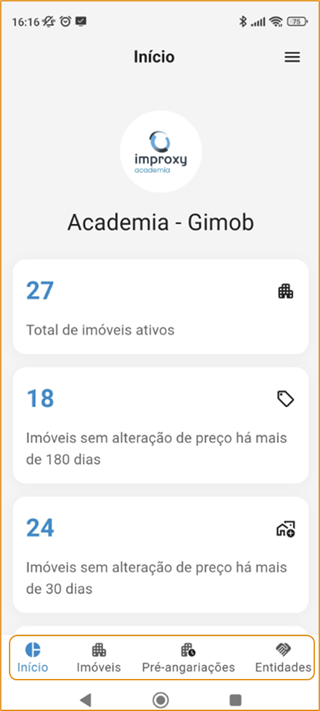
Na página principal poderão encontrar-se as ferramentas de adição de imóveis, pré- angariações e entidades.
 Imóveis
Imóveis
Podem adicionar-se novos imóveis ou consultar algum já existente, selecionando, no fundo do ecrã, a opção correspondente:
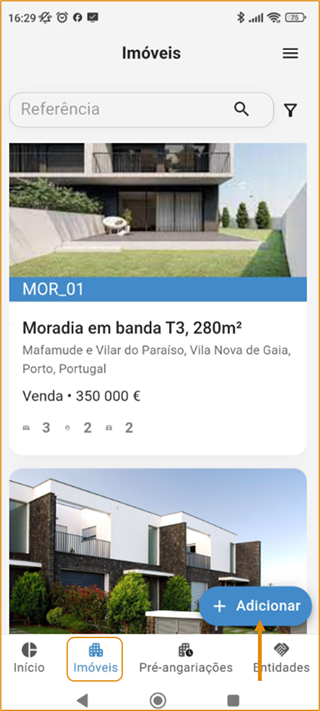
Se desejar inserir um novo imóvel, o utilizador deverá selecionar o botão + Adicionar. Será aberta uma ficha de imóvel onde o utilizador poderá preencher a informação necessária.
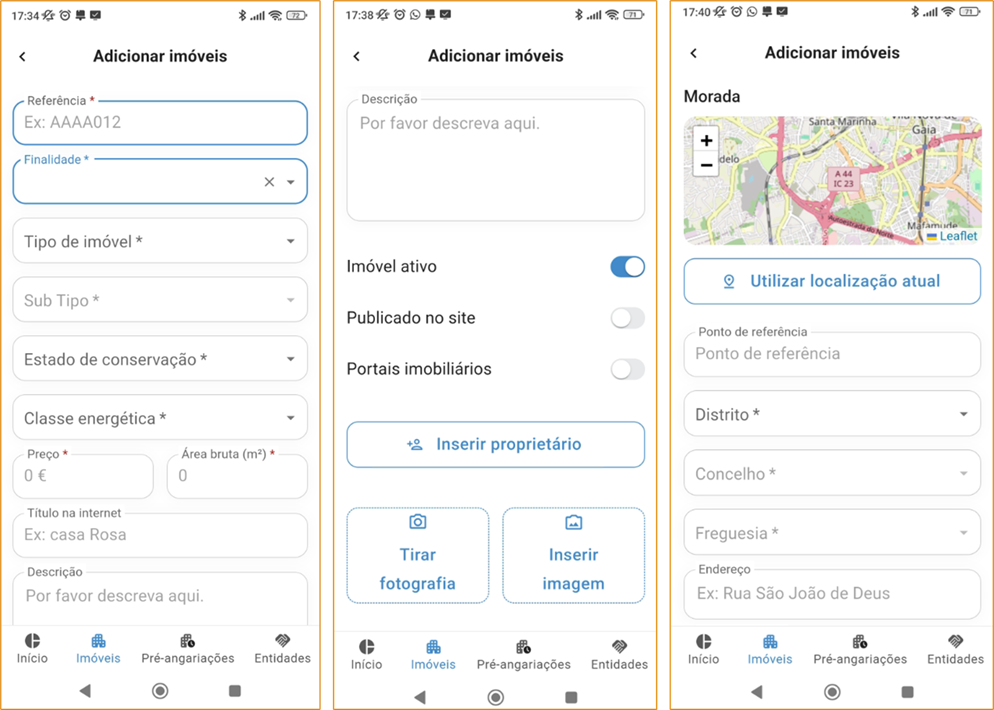
Poderá adicionar informação do imóvel, do proprietário, inserir fotografias ou imagens e registar o endereço, digitando ou recorrendo à geolocalização.
Os campos assinalados com asterisco são de preenchimento obrigatório, sem os quais não será possível guardar a informação.
Completado o registo, bastará fazer Guardar para vincular a informação. O imóvel ficará disponível para consulta a partir da plataforma e da App Gimob:
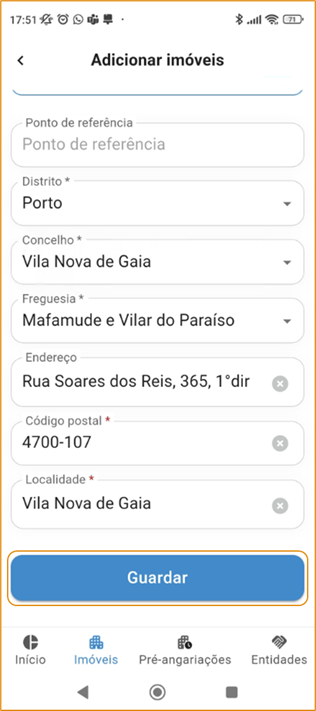
Para consultar os dados de um imóvel já existente, o utilizador deverá tocar sobre o imóvel desejado.
Poderá pesquisá-lo pela referência, digitando parte dela e premindo a lupa junto ao campo de pesquisa ou, se pretender, poderá afinar a pesquisa, abrindo outros filtros na opção correspondente. Após definidos os filtros desejados deve premir-se o botão Pesquisar para serem listados os imóveis que correspondam aos critérios definidos:
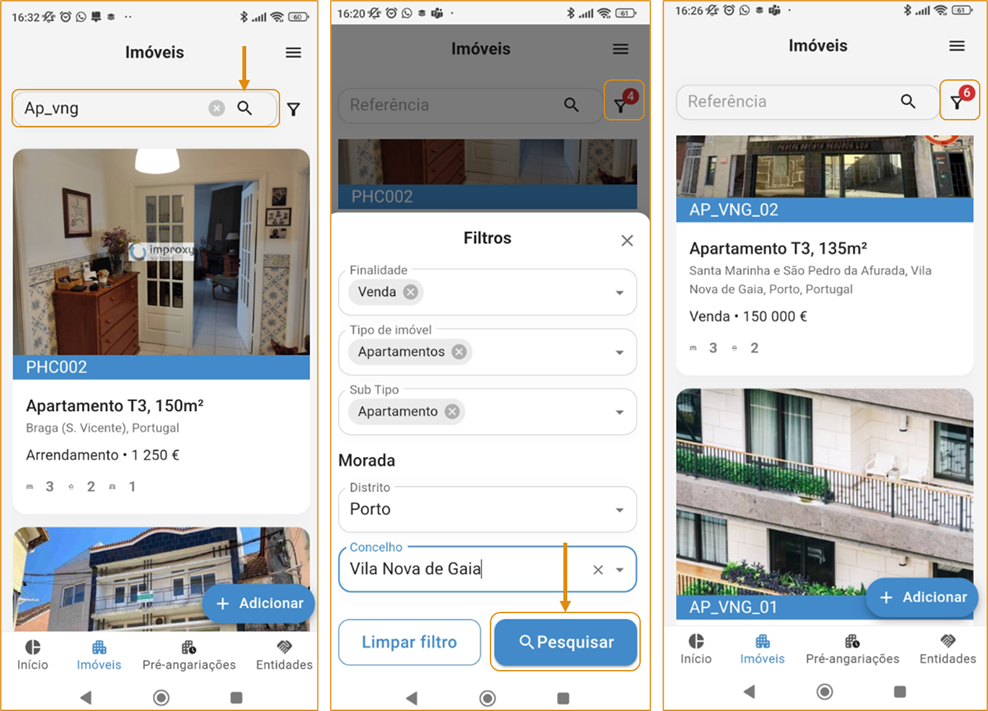
Selecionado o imóvel, será aberta a sua ficha para consulta dos dados previamente registados. Poderá consultar-se a galeria de imagens,
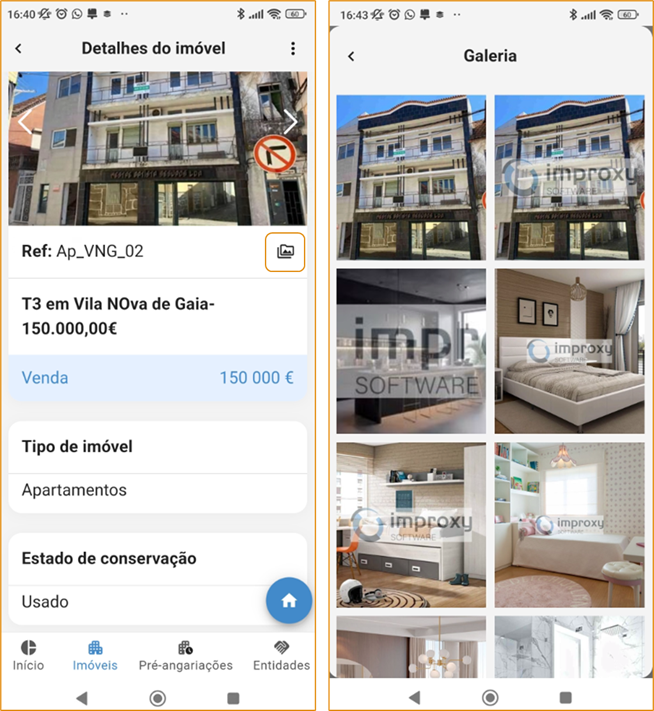
E a restante informação:
|
|
|
|
|
|
|
|
|
|
|
|
|
|
|
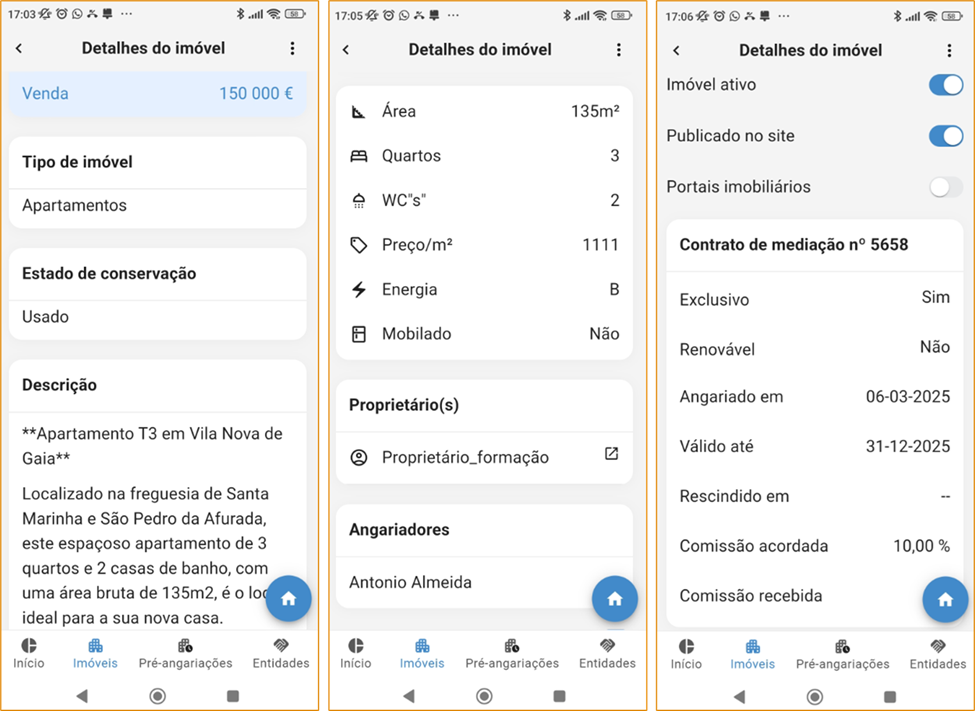
Quanto à localização, é apresentada a morada e a posição do imóvel no mapa. Caso pretenda, o utilizador poderá aceder ao Google Maps para obter informações acerca das direções para o local e inicializar a navegação por GPS:
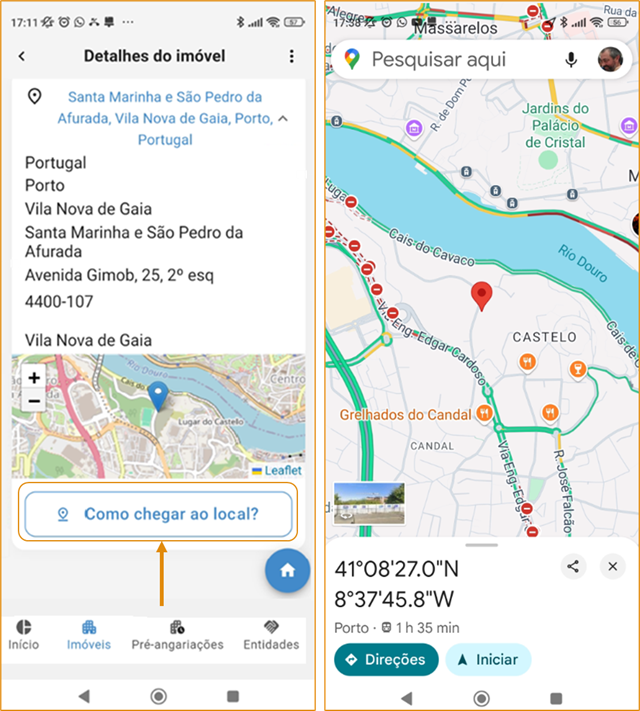
Nesta consulta é possível registar visitas realizadas ao imóvel selecionando o botão correspondente, localizado no final do ecrã do dispositivo móvel e, acedendo ao menu de ações, poderá editar-se ou eliminar-se o registo do imóvel:
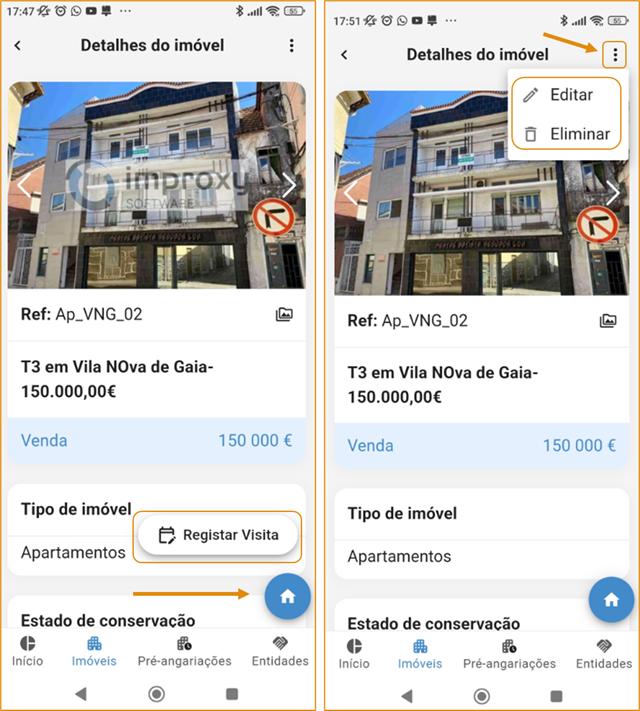
 Pré-angariações
Pré-angariações
A opção Pré-angariações, disponível no fundo do ecrã da aplicação, permite o acesso à lista de pré-angariações registadas. Clicando no botão + Adicionar será possível registar novas pré-angariações:
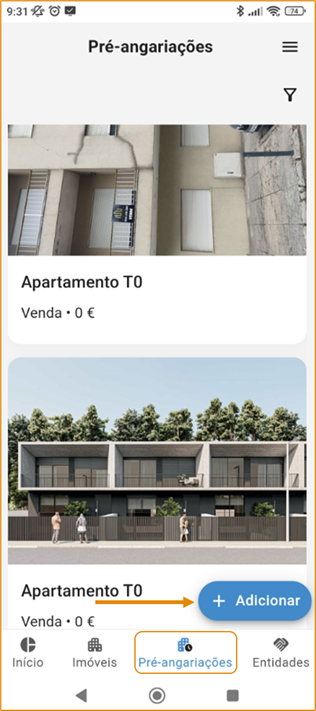
Será aberta uma ficha de pré-angariação onde o utilizador poderá registar a informação recolhida:
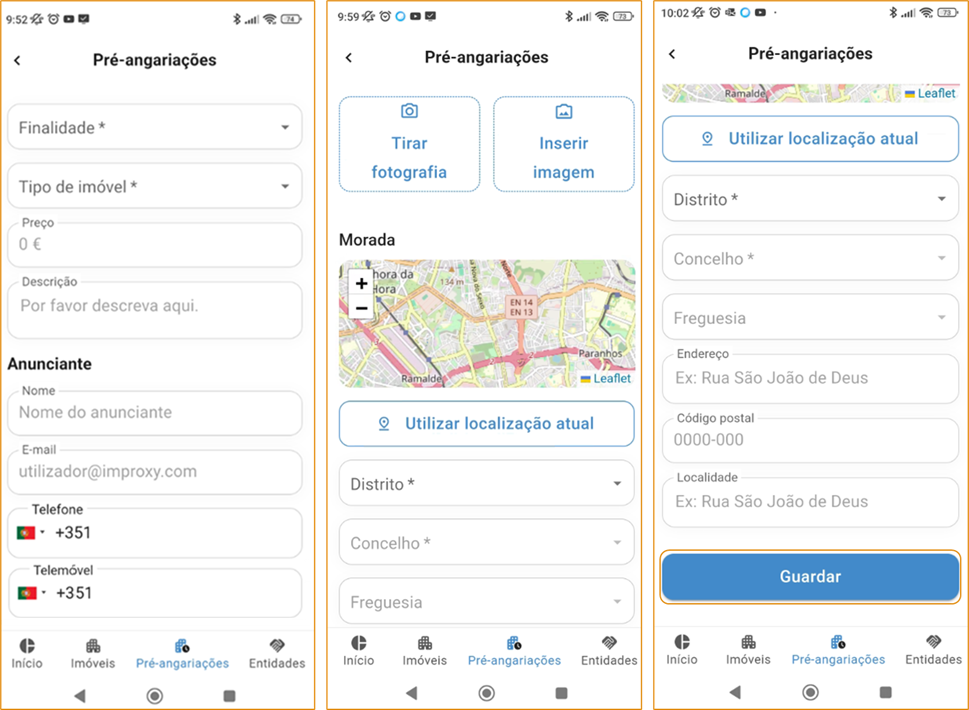
Terminada a introdução da informação, assegurando-se que os campos de preenchimento obrigatório, assinalados com asterisco, o utilizador poderá guardar a informação utilizando o botão para o efeito.
Da lista das pré-angariações, estas podem ser selecionadas para consulta. Para essa seleção, podem ser utilizados os filtros disponíveis, aos quais se acede pelo botão correspondente:
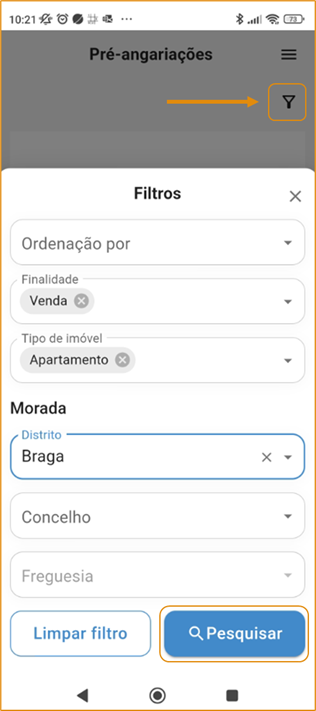
Serão apresentadas as pré-angariações que correspondam aos filtros da pesquisa.
Para consultar a Pré-angariação desejada, deverá tocar-se sobre ela. Será aberta a ficha da pré-angariação:
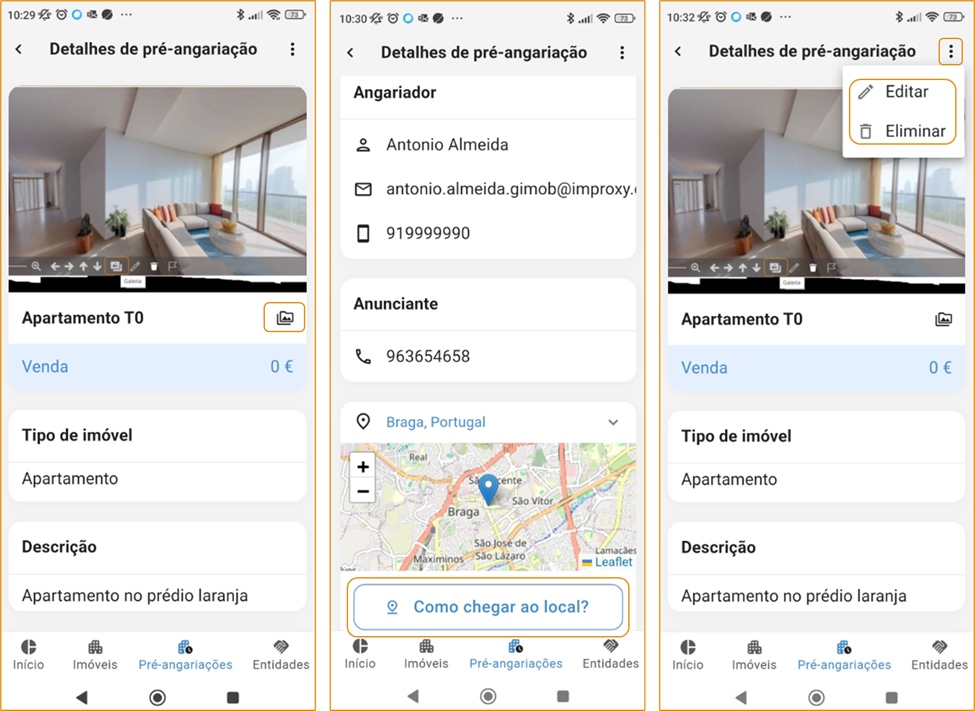
Nesta consulta, o utilizador poderá visualizar todas as imagens associadas, selecionando o botão Galeria, aceder ao Google Maps para obter informações de Como chegar ao local e, no menu Ações, poderá Editar ou Eliminar a pré-angariação.
 Entidades
Entidades
Na opção Entidades será possível Pesquisar entidades registadas no Gimob e adicionar novas entidades.
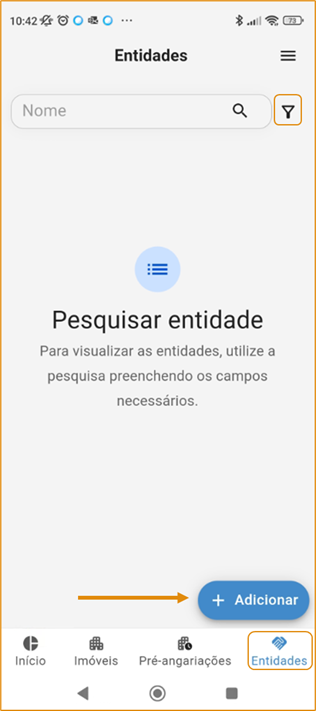
Para consulta dos dados de uma entidade, deverá proceder-se à sua pesquisa.
Essa pesquisa pode ser feita pela digitação do seu nome (ou um conjunto de, pelo menos, três caracteres) e clicando na lupa, ou utilizando o botão Filtros onde, para além do nome poderão utilizar-se os dados de contacto:
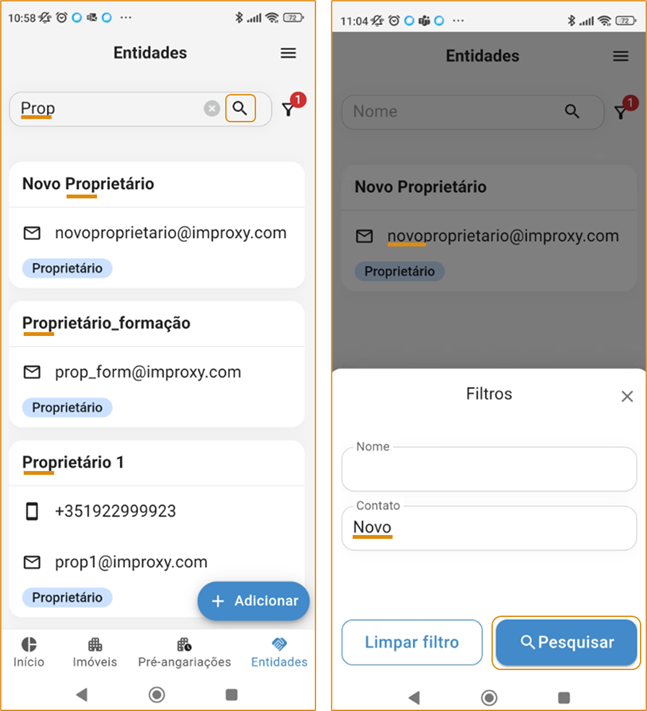
Selecionando a entidade pretendida, poderá consultar-se a informação registada, editá-la ou eliminá-la:
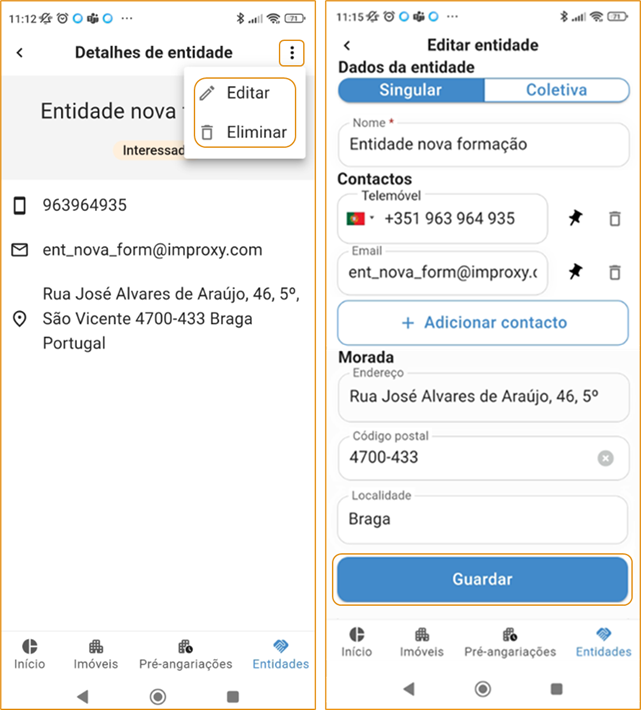
Na opção Editar será aberta a ficha de entidade em modo de edição para alteração da informação existente.
No final, de modo a vincular as alterações efetuadas, o utilizador deverá fazer Guardar.
Também é possível registar novas entidades. Para tal, deve selecionar-se o botão + Adicionar apresentado na vista inicial quando se seleciona a opção Entidades.
Será aberta uma ficha de registo de entidade, sem qualquer preenchimento. Neste registo, apenas o Nome é campo de preenchimento obrigatório, porém, será necessário registar, também, pelo menos um contacto, para poder guardar-se a informação:
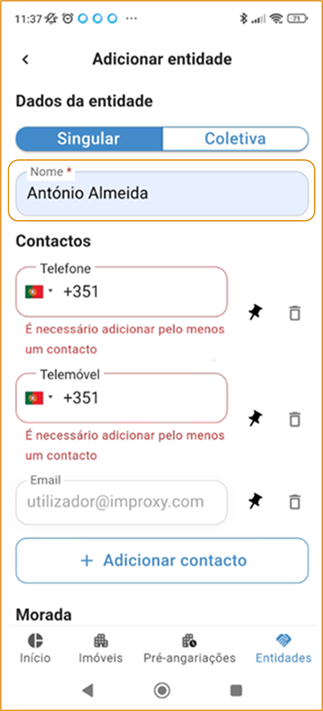



 Estado de conservação
Estado de conservação