 Introdução e Pré-requisitos
Introdução e Pré-requisitos
O Gecond disponibiliza uma funcionalidade de importação de faturas que lhe permite efetuar o registo de uma ou mais faturas de fornecedores que estejam no formato PDF.
Se a fatura tiver um ou mais códigos QR, o Gecond lerá a informação contida no código QR da fatura e registará esses dados, guardando-os para permitir o preenchimento da informação, eventualmente, em falta, para que possa ser validada e ser gravada como despesa.
A plataforma também permite a importação de documentos PDF sem código QR, contudo, neste caso, a informação da despesa deverá ser inserida manualmente.
Cada documento PDF poderá conter diversas faturas, de diversos fornecedores, passadas a diversos condomínios, com datas diferentes. Para cada fatura do documento, o Gecond criará uma linha individual para que possa ser acrescentada a informação em falta e possam ser geradas despesas. Esta possibilidade permitirá ao utilizador agilizar o processo de importação de faturas que precise digitalizar, uma vez que, no mesmo PDF, poderá associar vários documentos, de diferentes origens.
 | Esta prática, embora suportada pelo Gecond, apenas será aconselhada em condições muito especiais, uma vez que, se por um lado, agiliza o processo de digitalização dos documentos em massa para um só PDF, por outro lado, o PDF com várias faturas de condomínios distintos será anexado à despesa. Assim, quando se consultar uma despesa individualmente, o anexo associado apresentará as várias faturas, quando apenas uma delas corresponde à despesa consultada. |
Para que possa usar essa funcionalidade corretamente devem ser respeitadas algumas condições:
![]() As faturas deverão encontrar-se no formato PDF.
As faturas deverão encontrar-se no formato PDF.
![]() O número de contribuinte do cliente identificado no código QR deverá corresponder ao nº de contribuinte de um condomínio ativo.
O número de contribuinte do cliente identificado no código QR deverá corresponder ao nº de contribuinte de um condomínio ativo.
![]() O condomínio identificado na fatura deverá ser Premium, ou a sua licença do Gecond deverá ser PLUS.
O condomínio identificado na fatura deverá ser Premium, ou a sua licença do Gecond deverá ser PLUS.
 O que é o QR-Code?
O que é o QR-Code?
O QR-code (código QR) é um código de barras bidimensional que inclui informação relativa ao documento.

Este código tornou-se obrigatório em todas as faturas desde 1 de janeiro de 2022 e, na generalidade, os produtores de software de faturação têm disponível essa informação.
 Processo de importação das faturas
Processo de importação das faturas
A funcionalidade de importação encontra-se disponível no menu "Lançamentos > Documentos de origem externa". Nesta página encontrará a opção "Importar faturas PDF".
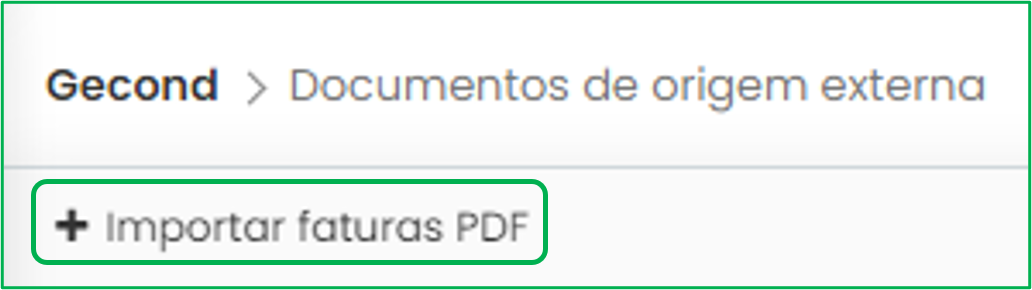
Ao selecionar a opção será aberta uma janela a partir da qual poderá selecionar as faturas a importar. Poderá usar o botão " Procurar documentos localmente" para selecionar as faturas ou, em alternativa, arrastar as faturas para a janela.
 | As seguintes regras são aplicadas ao carregar faturas:
|
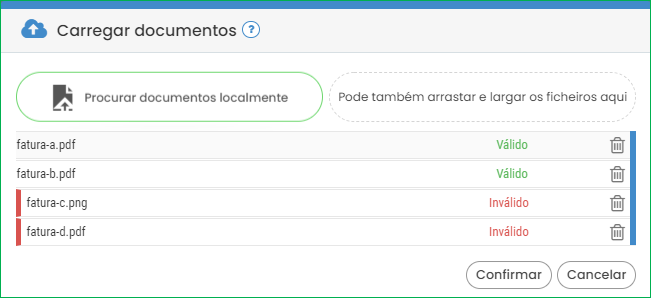
Se desejar, poderá clicar no ícone para remover da lista qualquer documento antes da importação, porque, por exemplo, indicou uma fatura não pretendida, embora válida. Não preciso de remover os documentos inválidos; serão ignorados automaticamente no processo de importação.
Depois de indicar os documentos a importar, deverá clicar em "Confirmar" para iniciar o processo de importação.
O importador processará os documentos válidos de forma sequencial. A qualquer momento poderá cancelar o processo de importação, clicando sobre o botão "Cancelar processo". Se o fizer, todos os documentos já processados e o documento que se encontra em processamento no momento do pedido de cancelamento serão importados para o Gecond. Os restantes documentos na lista de importação não serão processados e a operação será interrompida.
.
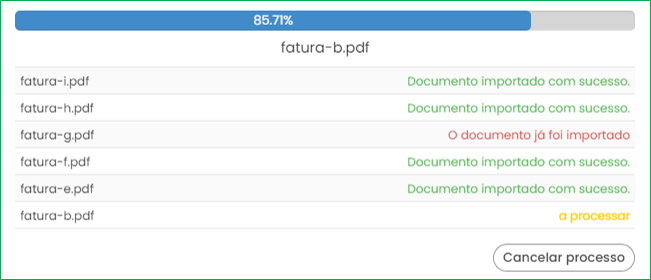
No final da importação, será apresentado um resumo com a indicação dos documentos importados, e das importações falhadas.
Em cada registo cuja importação tenha falhado será apresentada a razão dessa falha. No final deste documento existe uma lista de razões possíveis de falha na importação.
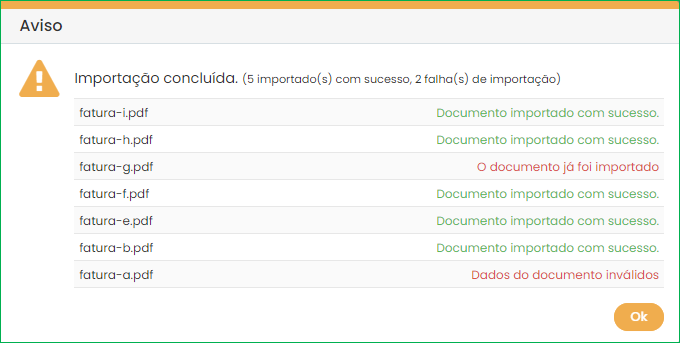
 Informação importada
Informação importada
A quantidade de informação importada dependerá do facto de o documento original em PDF ter ou não um código QR válido associado.
Se a fatura tiver código QR, a informação importada a partir dele é a seguinte:
![]() número de contribuinte do fornecedor
número de contribuinte do fornecedor
![]() número de contribuinte do condomínio (cliente)
número de contribuinte do condomínio (cliente)
![]() número do documento
número do documento
![]() data de emissão
data de emissão
![]() valor total
valor total
![]() se a fatura está ou não liquidada (considera-se liquidada quando o documento é do tipo fatura-recibo).
se a fatura está ou não liquidada (considera-se liquidada quando o documento é do tipo fatura-recibo).
Estas informações são obrigatórias para a geração da despesa, contudo, caso alguma esteja omissa em algum dos códigos QR das faturas digitalizadas, o utilizador poderá complementar a informação manualmente, como será explicado mais adiante.
Depois de concluído o processo de importação, os registos importados com sucesso serão criados com toda a informação identificada através do código QR, e serão apresentados numa lista similar à da imagem seguinte:

Se um documento tiver sido feito a partir de uma fatura em PDF, mas sem Código QR, a informação detalhada não será importada, mas será gerado na mesma um registo, que ficará com o documento PDF associado. Esse registo aparecerá na lista anterior sem nenhuma coluna preenchida, mas poderá visualizar a fatura importada e criar o documento manualmente, como veremos em breve.
Vejamos alguns elementos desta lista em mais pormenor.
No lado esquerdo da lista temos uma área que permite a seleção de registos e algumas ações:
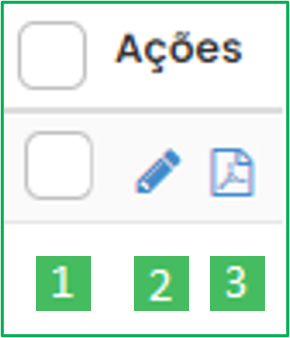
As ações possíveis são:
![]() Poderá selecionar todos os registos se clicar no
Poderá selecionar todos os registos se clicar no  na linha dos títulos das colunas, antes da palavra "Ações"; em alternativa, pode selecionar registos de forma individual clicando no
na linha dos títulos das colunas, antes da palavra "Ações"; em alternativa, pode selecionar registos de forma individual clicando no  no início da linha pretendida.
no início da linha pretendida.
Quando pelo menos um registo for selecionado algumas novas opções ficarão disponíveis no topo da página, que permitirão gerar as despesas, atribuir rubricas ou remover os registos. Veremos essas operações mais adiante.
![]() Se clicar neste ícone - "Complementar e lançar a despesa" - poderá editar em detalhe a informação desse documento, preenchendo a informação necessária em falta.
Se clicar neste ícone - "Complementar e lançar a despesa" - poderá editar em detalhe a informação desse documento, preenchendo a informação necessária em falta.
Cada documento poderá ser editado isoladamente, selecionando-o no ícone “Complementar e lançar despesa”, inserindo a informação pretendida e lançando a despesa, que ficará disponível na lista dos documentos de fornecedores no menu "Lançamentos > Documentos > Documentos de fornecedores".
Neste caso, ao clicar no ícone o Gecond apresentará o detalhe da despesa selecionada apresentando, ao lado, a previsão do documento associado de maneira a ajudar no preenchimento da informação desejada.
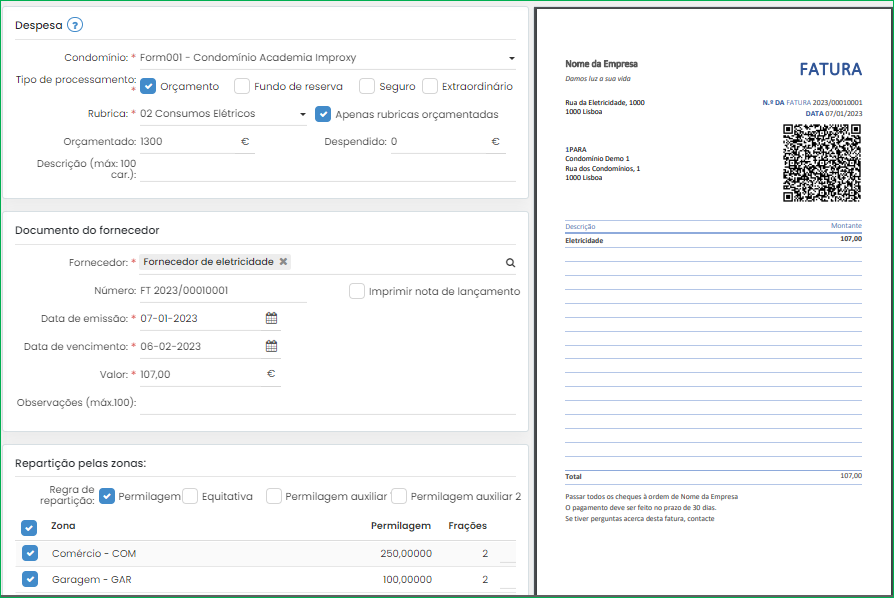
![]() Usando esta opção poderá visualizar os detalhes da fatura que deu origem ao registo num painel lateral. Essa visualização ajudará a complementar qualquer informação em falta.
Usando esta opção poderá visualizar os detalhes da fatura que deu origem ao registo num painel lateral. Essa visualização ajudará a complementar qualquer informação em falta.
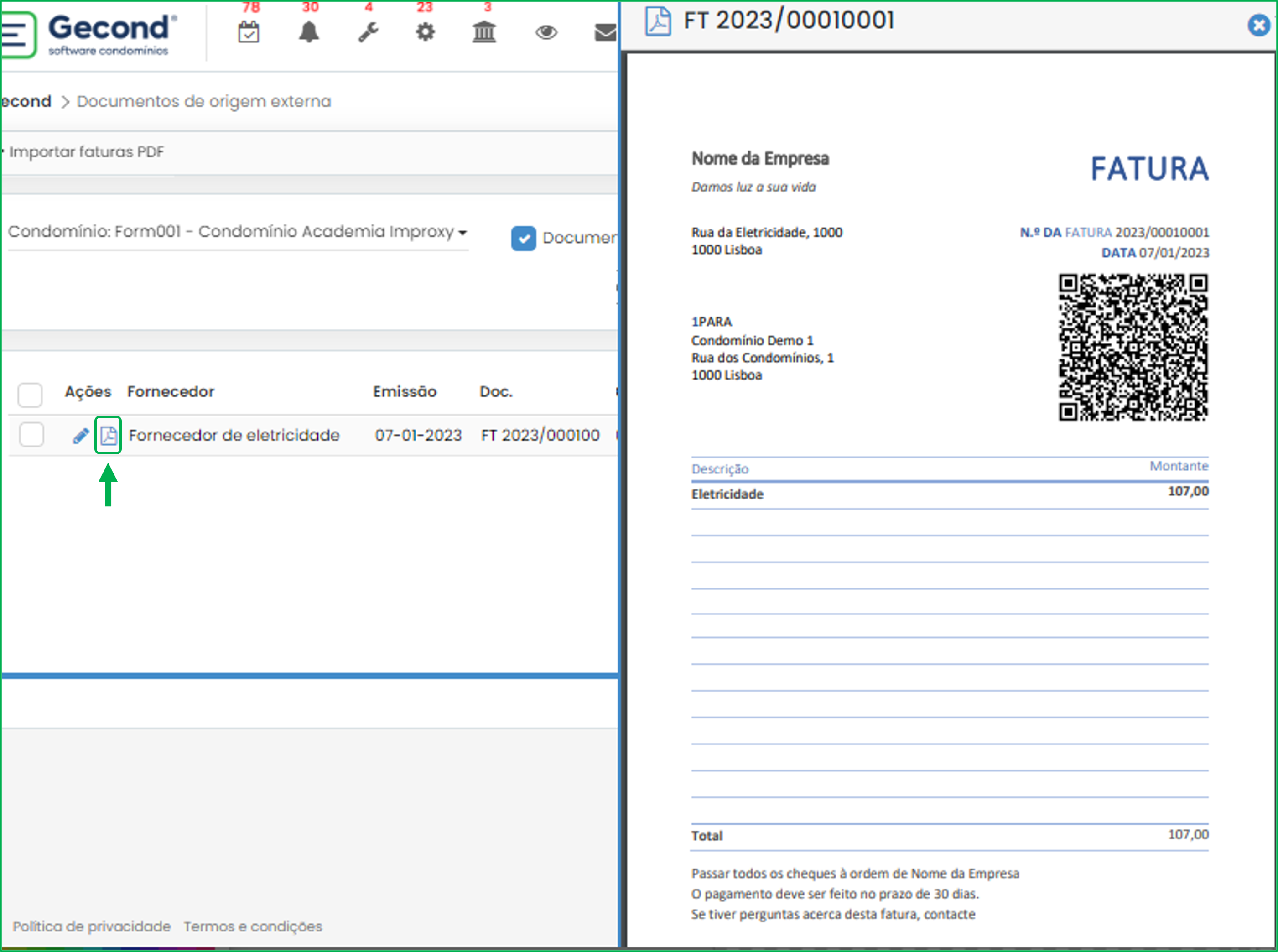
A coluna "Fornecedor" apresenta o nome do fornecedor associado à fatura importada
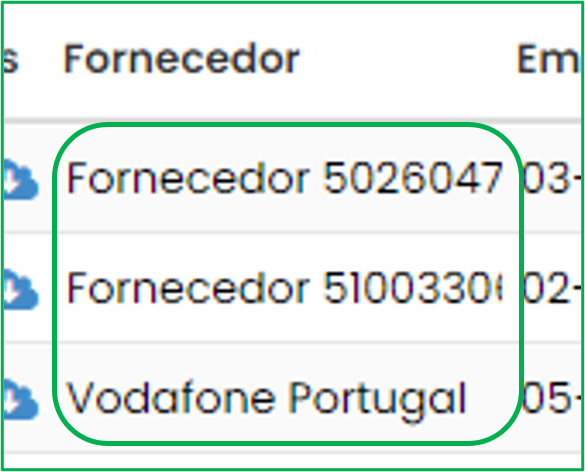
Poderão ocorrer duas situações:
![]() Caso o nº de contribuinte associado à fatura importada corresponda a um fornecedor que já exista em sistema, esse fornecedor será associado automaticamente ao registo.
Caso o nº de contribuinte associado à fatura importada corresponda a um fornecedor que já exista em sistema, esse fornecedor será associado automaticamente ao registo.
![]() Caso esse nº de contribuinte não corresponda a nenhum fornecedor já introduzido no Gecond, será criado automaticamente um fornecedor com o nome "Fornecedor [NIF] " que pode posteriormente ser alterado. Por exemplo, se é importada uma fatura em que o nº de contribuinte do fornecedor seja 533853265 e não exista na sua base de dados nenhum fornecedor com esse nº de contribuinte associado, o Gecond criará automaticamente um fornecedor com o nome "Fornecedor 533853265" e irá associá-lo ao registo importado. Poderá posteriormente editar a ficha desse fornecedor para registar o seu nome real.
Caso esse nº de contribuinte não corresponda a nenhum fornecedor já introduzido no Gecond, será criado automaticamente um fornecedor com o nome "Fornecedor [NIF] " que pode posteriormente ser alterado. Por exemplo, se é importada uma fatura em que o nº de contribuinte do fornecedor seja 533853265 e não exista na sua base de dados nenhum fornecedor com esse nº de contribuinte associado, o Gecond criará automaticamente um fornecedor com o nome "Fornecedor 533853265" e irá associá-lo ao registo importado. Poderá posteriormente editar a ficha desse fornecedor para registar o seu nome real.
A coluna "Associar à rubrica" serve para identificar a rubrica que deverá ser associada à despesa que será criada a partir da fatura importada. Essa informação não é codificada no código QR e deverá ser registada.
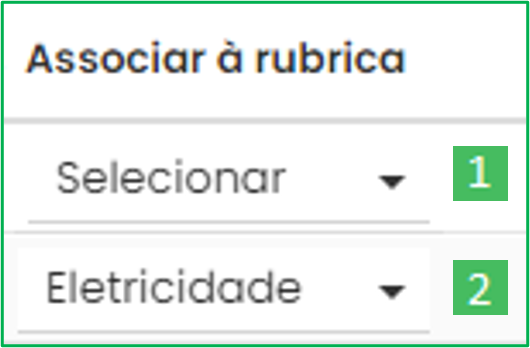
Caso o fornecedor exista e esteja definido como sendo o fornecedor preferencial em uma única rubrica do orçamento ativo, o Gecond assumirá essa rubrica automaticamente, mas poderá alterá-la se necessário. Na imagem seguinte temos um exemplo, em que o Gecond associou automaticamente a rubrica "Eletricidade":

Essa associação foi feita porque, no orçamento ativo "2022-2023" desse condomínio, o fornecedor "Iberdrola" está associado como fornecedor preferencial dessa, e só dessa, rubrica.
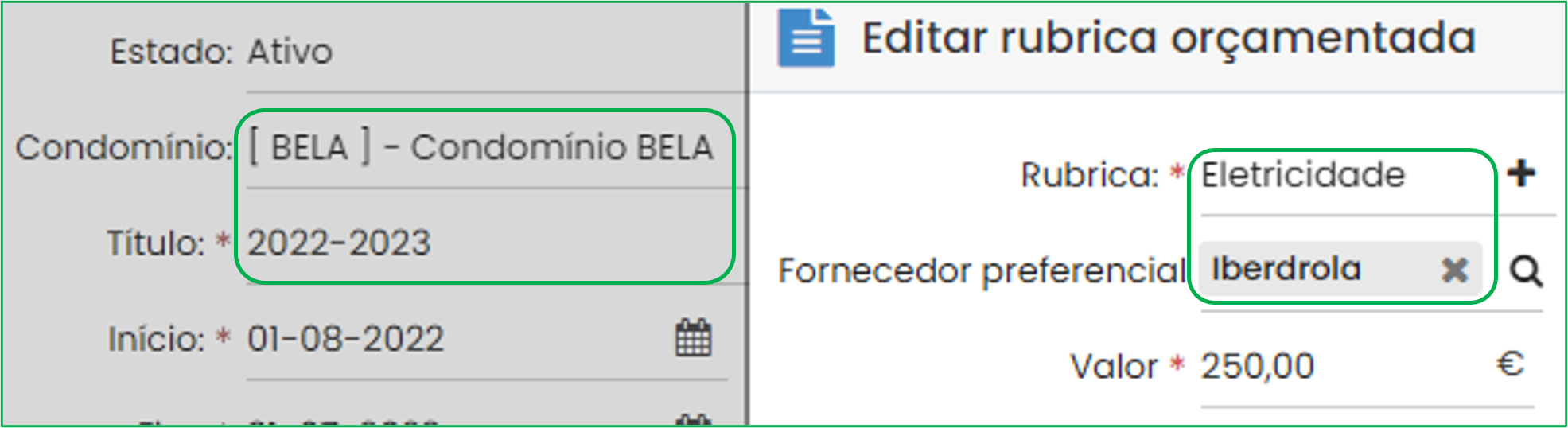
Quando, pelo menos um registo, está selecionado, novas opções aparecem no topo da página:
![]()
![]() Atribuir rubrica
Atribuir rubrica
Esta opção permite-lhe atribuir a mesma rubrica a todos os registos selecionados.
Depois de aceder a esta opção, basta escolher a rubrica pretendida da lista pendente e clicar depois no botão "Confirmar":
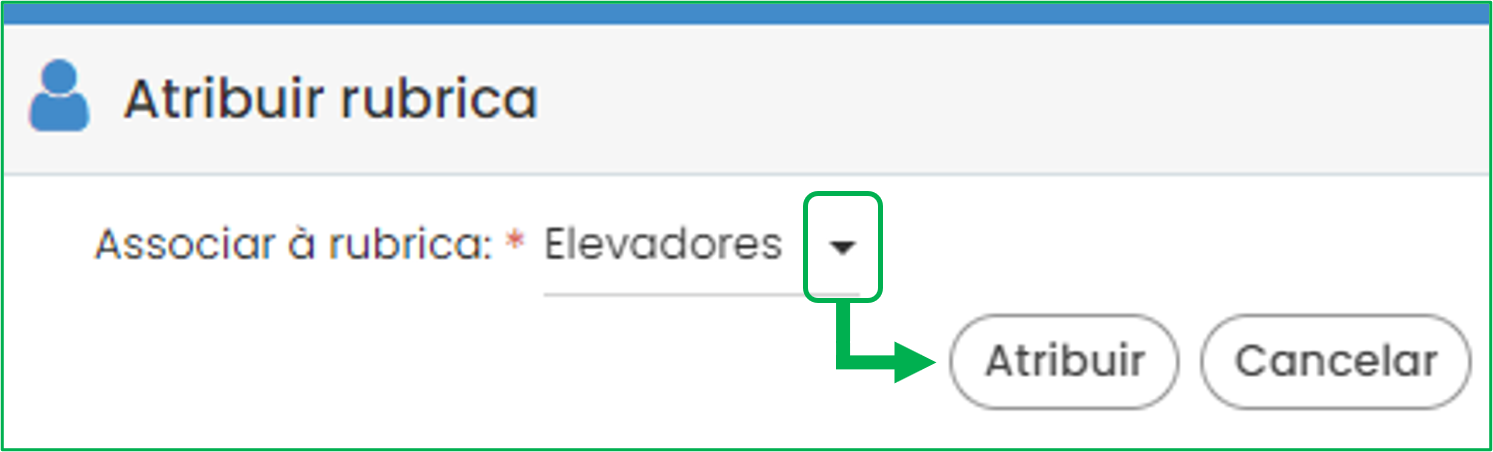
A rubrica será atribuída a todos os registos de documentos importados selecionados.
![]() Remover
Remover
Permite remover da lista de documentos importados todos os registos selecionados, sem os lançar como despesas.
![]() Gerar despesas
Gerar despesas
Transformam todos os documentos selecionados em despesas.
Caso falte informação para gerar a despesa em algum dos documentos selecionados, será apresentada uma mensagem de informação, como a exemplificada na imagem seguinte:
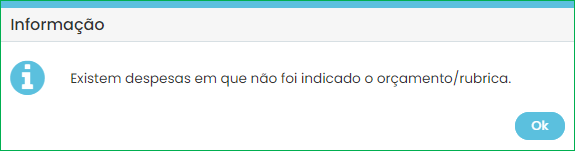
Deverá clicar em "Ok", corrigir a informação ou retirar a seleção dos documentos com falta de informação antes de tentar novamente gerar as despesas.
Se toda a informação obrigatória estiver preenchida as despesas serão geradas e os documentos que lhes dera, origem serão removidos da lista.
 Tratamento de erros
Tratamento de erros
Abaixo encontram-se definidos os erros que poderá encontrar durante o processo de importação de documentos.
| Mensagem de erro | Explicação da mensagem |
|---|---|
| Condomínio não é Premium / PLUS. | O condomínio identificado na fatura não é Premium, ou a licença Gecond não é PLUS. |
| O documento já foi importado. | A fatura já foi previamente importada, e não é permitida reimportação da mesma. |
| Documento sem código QR válido ou legível. | A fatura importada não possui um código QR, ou o mesmo não é legível pelo importador. |
| Dados do documento inválidos. | A fatura possui dados inválidos (Exemplo: Valor igual ou inferior a 0€). |
| NIF de condomínio não encontrado. | Não foi encontrado nenhum condomínio na Base de Dados com um NIF equivalente ao da fatura importada. |
| Erro de conexão ao servidor. | Ocorreu um erro na ligação ao serviço de leitura do código QR. |
| Erro ao carregar documento. | Ocorreu um erro ao carregar a fatura. |
| Erro não identificado. | Ocorreu um erro não identificável. |


