 Introdução
Introdução
Os colaboradores da organização titular da licença das plataformas da Improxy podem ser registados nas aplicações e, em função das licenças contratadas, ser-lhes atribuídos dados de acesso transformando, assim, os colaboradores registados em utilizadores das ferramentas.
Neste artigo será apresentado o procedimento para o registo de um colaborador e posterior definição dos seus dados de acesso à(s) aplicação(ões) que desenvolvemos.
 Lista de colaboradores
Lista de colaboradores
Os colaboradores da organização poderão ser inseridos na aplicação acedendo ao menu Administração ➜ Acessos> Colaboradores
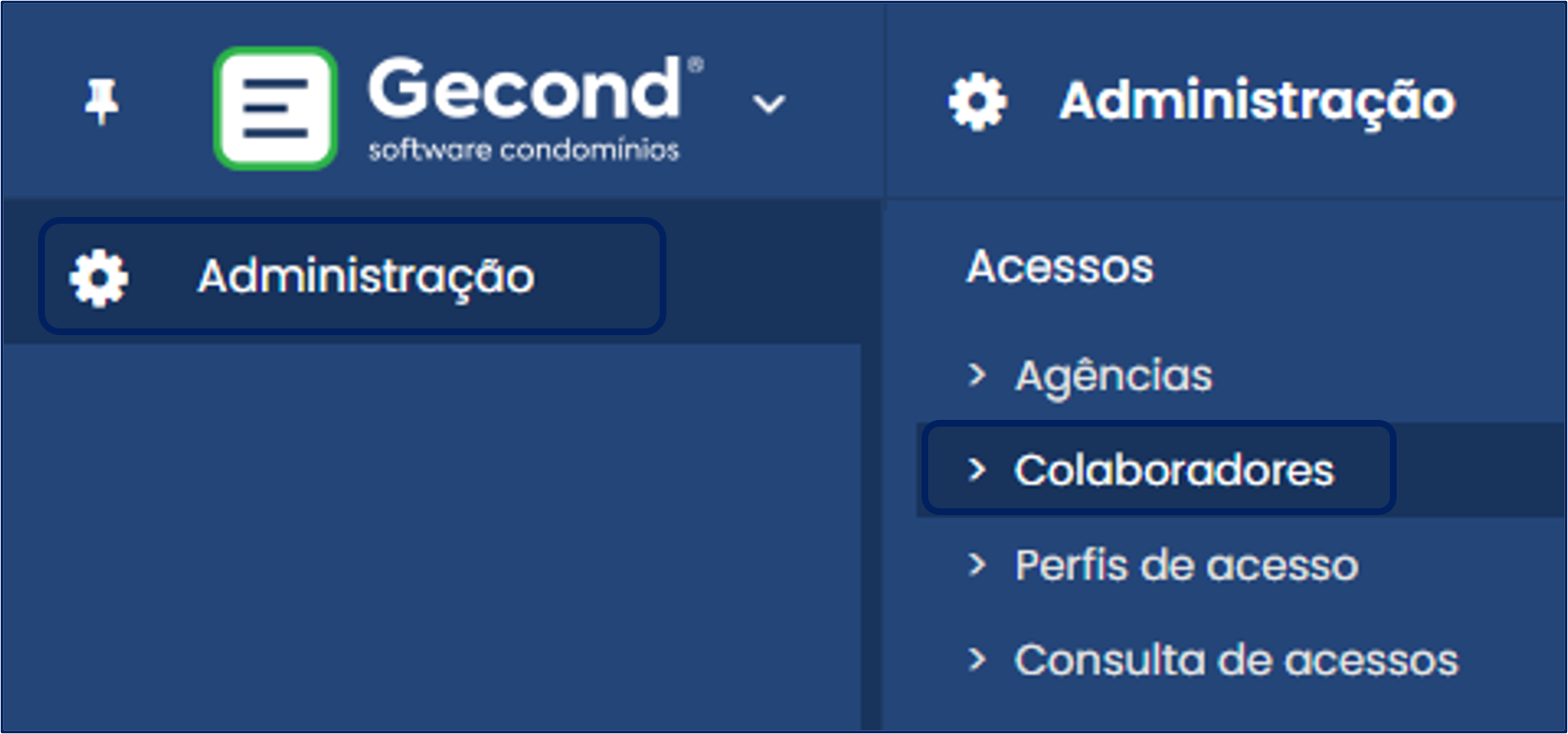
Selecionando esta opção será apresentada a lista de colaboradores registados, a cuja informação se poderá aceder, clicando sobre a linha correspondente. Na lista de colaboradores registados- onde poderão ser aplicados os filtros de pesquisa pretendidos, de modo a afinar a procura-, pode obter-se um conjunto de informações imediatas:
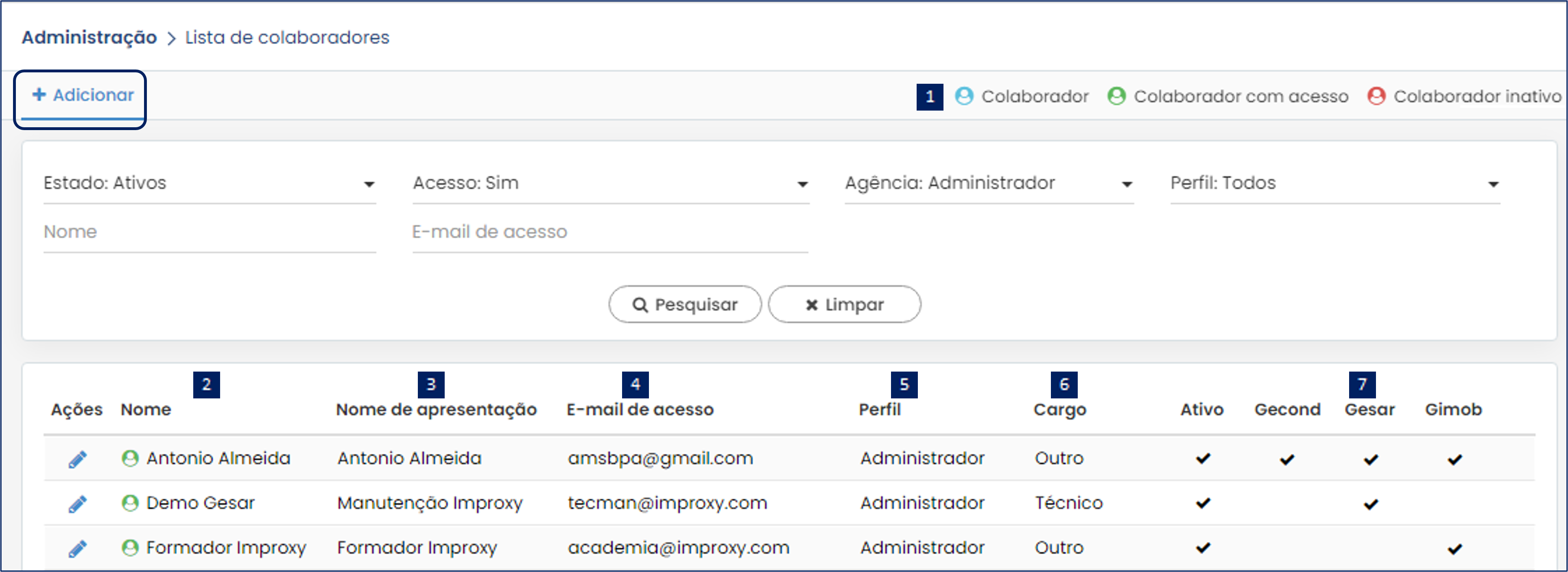
![]() Estado
Estado
O colaborador poderá estar no estado Ativo ou Inativo e ter ou não acesso à plataforma.
Quando registado, terá o estatuto de Colaborador;
![]()
quando lhe é atribuído acesso à aplicação, passará a ter o estatuto de Colaborador com acesso;
![]()
após o seu registo na aplicação, ele não poderá ser apagado, porém, poderá ser inativado. Caso seja inativado, ele deixará de ser apresentado nas listagens utilizadas quando se procurem colaboradores. Caso o colaborador tenha dados de acesso à(s) ferramenta(s), ao inativá-lo, deixará de ter acesso. Assumirá o estatuto de Colaborador inativo:
![]()
![]() Nome
Nome
O nome apresentado será o nome registado na ficha de colaborador. Normalmente, é o seu nome completo.
![]() Nome de apresentação
Nome de apresentação
O nome de apresentação será o nome pelo qual o colaborador será identificado na plataforma quando tem sessão iniciada:

![]() E-mail de acesso
E-mail de acesso
Esta informação é apresentada quando um colaborador tem configurados os dados de acesso à plataforma. Neste campo aparecerá o endereço de e-mail que constituirá o utilizador para entrar na aplicação:
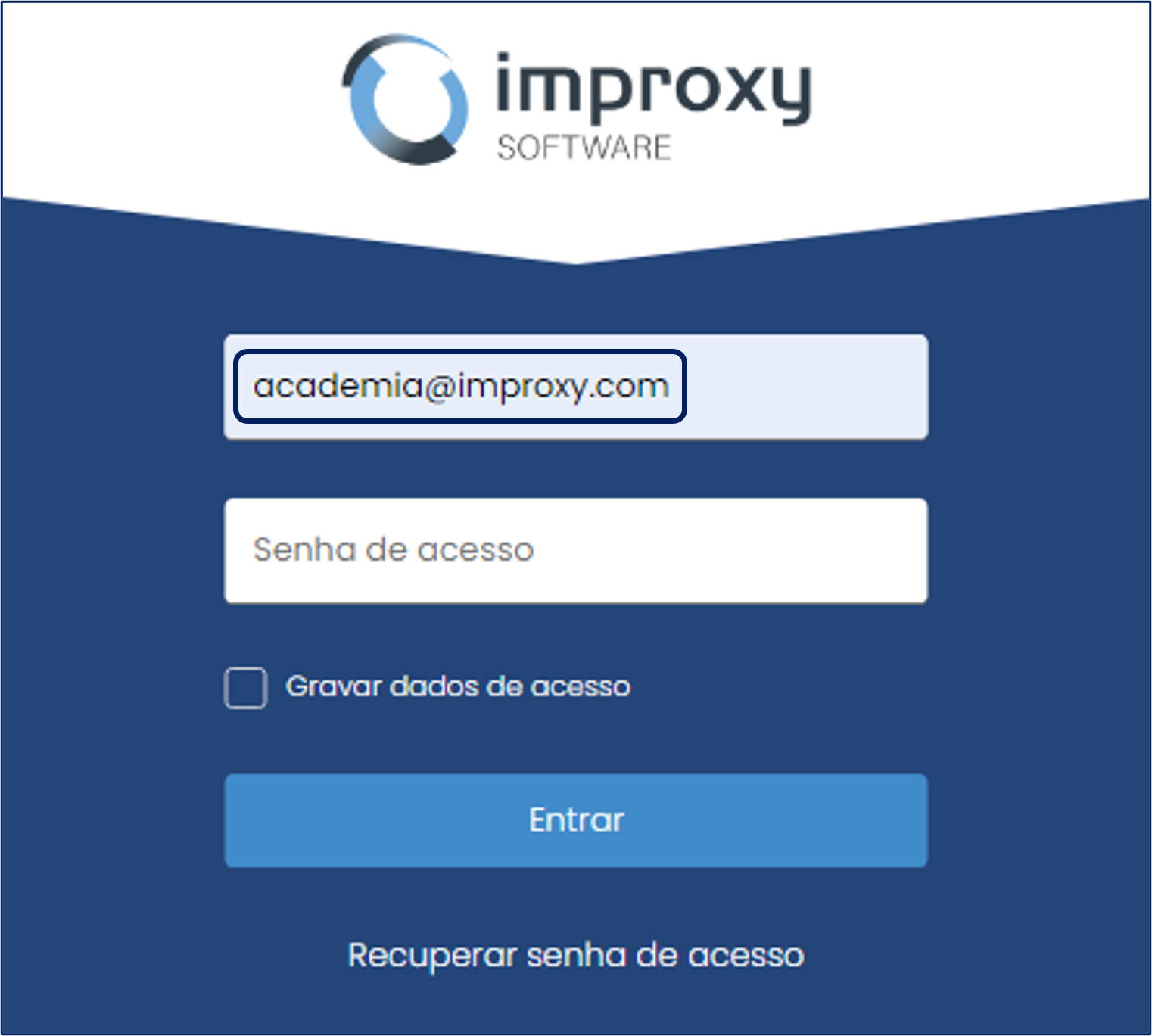
![]() Perfil
Perfil
O perfil do utilizador determina o nível de acessos (permissões) que o utilizador das plataformas poderá ter. Em função do perfil associado ao utilizador da aplicação, este poderá ter acessos diferenciados, tanto na consulta como no registo de informação.
Para saber mais acerca Perfis de acesso, por favor, consulte o artigo Criação de perfis de acesso.
![]() Cargo
Cargo
O cargo permite obter informação da função do colaborador dentro da organização.
![]() Produto
Produto
Na listagem dos colaboradores, pode-se identificar a que produto(s) cada um está associado. Em função da licença de utilização contratualizada pela organização junto da Improxy, o acesso a diferentes produtos e o número de utilizadores poderá variar. A título de exemplo, poderemos verificar no quadro em baixo a variação do número de utilizadores, em função dos planos contratados:
| Gecond | ||||
| Plano | PLUS 100 | PLUS 500 | PLUS 1000 | PLUS 2000 |
| Utilizadores | 1 | 5 | 7 | 10 |
| Gesar | ||||
| Plano | Gesar 25 | Gesar 100 | Gesar 500 | Gesar 1000 |
| Utilizadores | 1 | 2 | 4 | 8 |
| Gimob | ||||
| Plano | CRM BASE | CRM PRO | CRM PLUS | |
| Utilizadores | 1 | 5 | 20 | |
 Inserir colaborador
Inserir colaborador
Os colaboradores da organização poderão ser inseridos selecionando o botão + Adicionar localizado no topo superior esquerdo da vista da lista de colaboradores
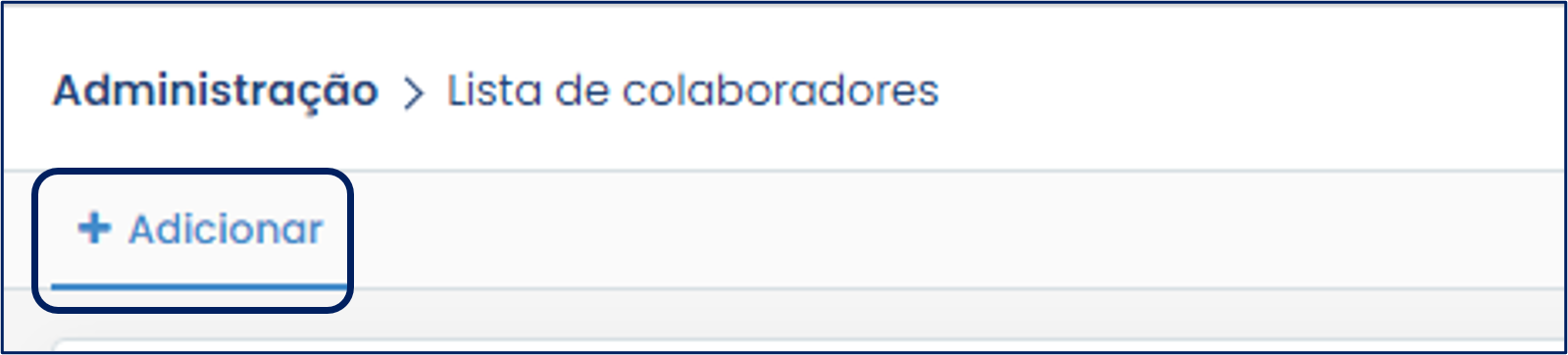
Será aberta uma ficha de colaborador onde serão preenchidos os dados, com especial atenção para aqueles assinalados com um asterisco vermelho, pois são de preenchimento obrigatório.
A ficha de colaborador é composta por dois separadores, Geral ( ![]() ) e Configurações e acesso (
) e Configurações e acesso ( ![]() ).
).

![]() Os dados gerais do colaborador englobam:
Os dados gerais do colaborador englobam:
![]() Informações gerais, onde se regista o Nome e a Data de nascimento do colaborador. É aqui que se ativam ou inativam os colaboradores registados. Neste campo, pode adicionar-se, caso se pretenda, um título ao colaborador. Mesmo não estando devidamente assinalado, o campo Nome é de preenchimento obrigatório.
Informações gerais, onde se regista o Nome e a Data de nascimento do colaborador. É aqui que se ativam ou inativam os colaboradores registados. Neste campo, pode adicionar-se, caso se pretenda, um título ao colaborador. Mesmo não estando devidamente assinalado, o campo Nome é de preenchimento obrigatório.
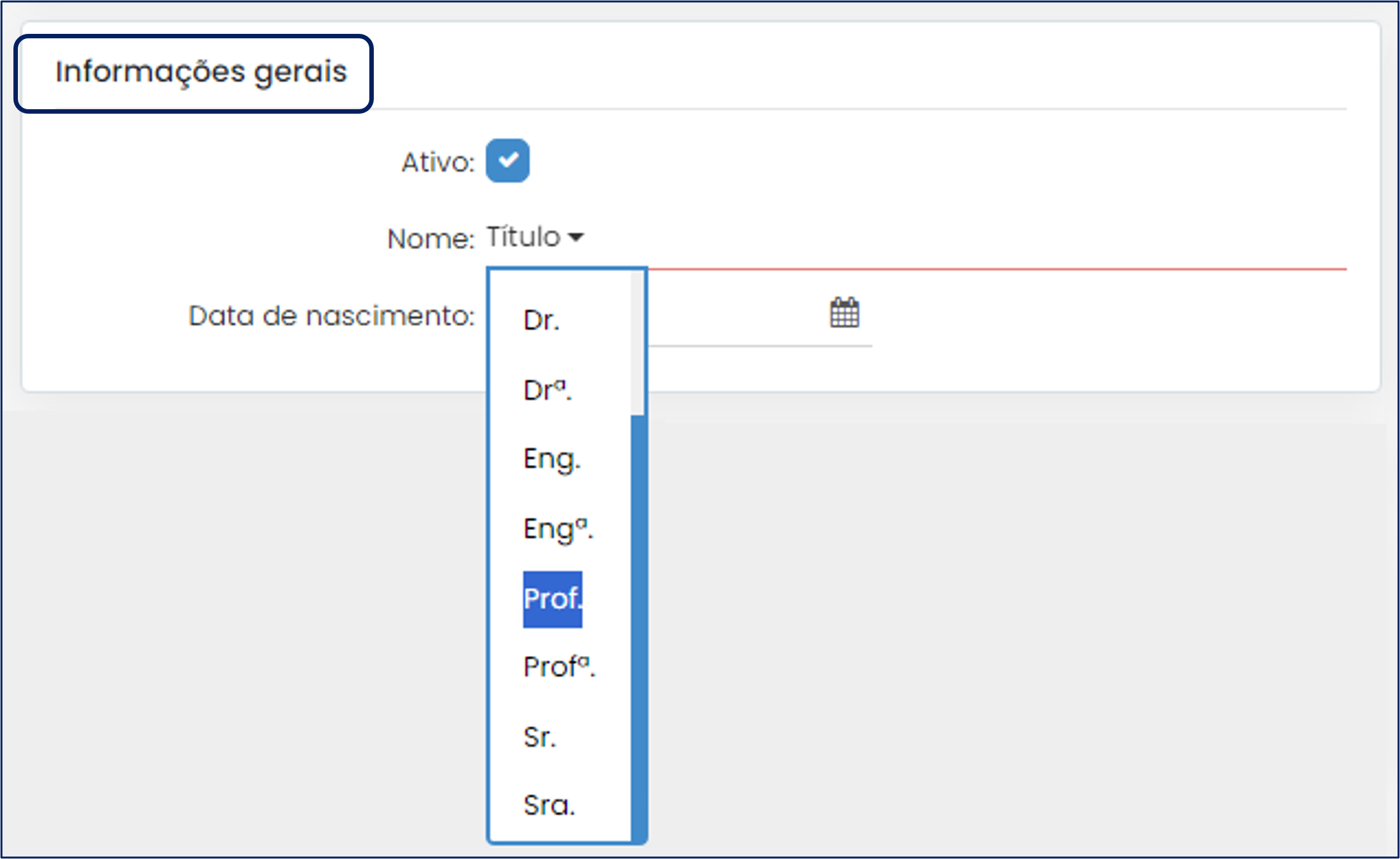
![]() Localização, para registo do endereço e código postal do colaborador,
Localização, para registo do endereço e código postal do colaborador,
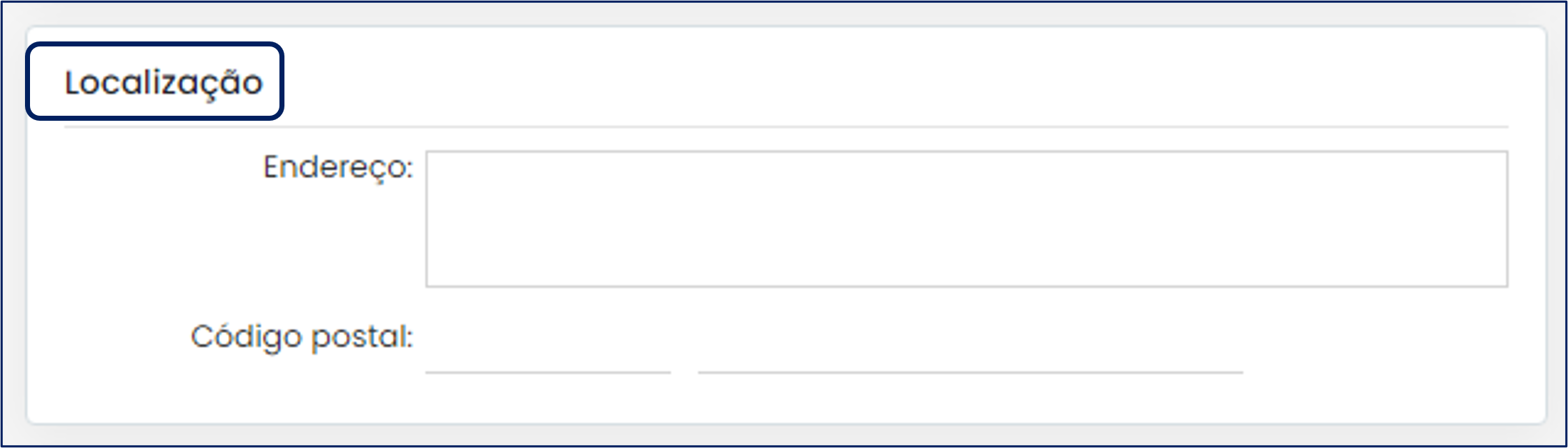
![]() Função, será registada a data de admissão do colaborador e, quando for o caso, a data da cessação de funções (normalmente associada à inativação do colaborador no campo Informações gerais. Identifica a agência a que o colaborador esteja associado (por defeito, será a agência em que o registo esteja a ser feito mas, caso exista mais que uma agência esta poderá ser, aqui, alterada), o colaborador a quem este reportará (por defeito carrega o utilizador que esteja a fazer o registo, mas poderá ser alterado por outro colaborador (o objetivo é registar o superior hierárquico do colaborador que está a ser registado). A função desempenhada pelo colaborador é um campo opcional onde se poderá definir o grupo funcional a que pertença e o cargo, de preenchimento obrigatório, permitirá escolher de uma lista pré-existente, o cargo do colaborador. Por fim, permitirá identificar se o colaborador registado é o Representante legal responsável pela relação contratual com a Improxy. Em cada organização existirá um- e apenas um- colaborador que assumirá esta condição.
Função, será registada a data de admissão do colaborador e, quando for o caso, a data da cessação de funções (normalmente associada à inativação do colaborador no campo Informações gerais. Identifica a agência a que o colaborador esteja associado (por defeito, será a agência em que o registo esteja a ser feito mas, caso exista mais que uma agência esta poderá ser, aqui, alterada), o colaborador a quem este reportará (por defeito carrega o utilizador que esteja a fazer o registo, mas poderá ser alterado por outro colaborador (o objetivo é registar o superior hierárquico do colaborador que está a ser registado). A função desempenhada pelo colaborador é um campo opcional onde se poderá definir o grupo funcional a que pertença e o cargo, de preenchimento obrigatório, permitirá escolher de uma lista pré-existente, o cargo do colaborador. Por fim, permitirá identificar se o colaborador registado é o Representante legal responsável pela relação contratual com a Improxy. Em cada organização existirá um- e apenas um- colaborador que assumirá esta condição.
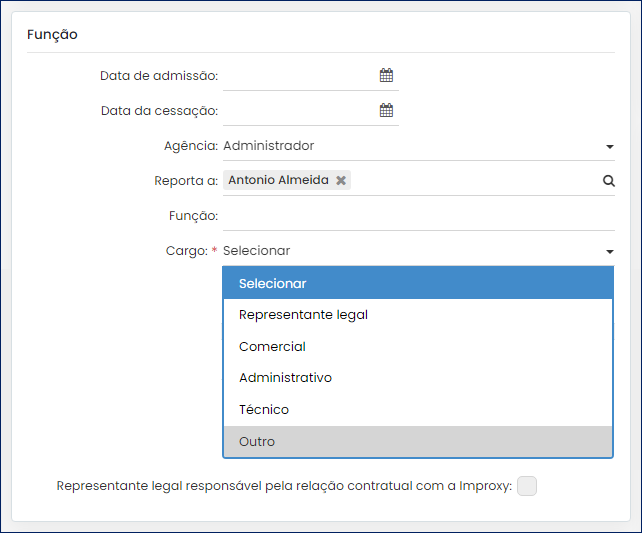
![]() Comissões, esta informação é exclusiva do Gimob e permite registar o valor em, percentagem, das comissões a receber pelo colaborador, pela angariação e venda dos imóveis.
Comissões, esta informação é exclusiva do Gimob e permite registar o valor em, percentagem, das comissões a receber pelo colaborador, pela angariação e venda dos imóveis.

![]() Contactos, podem ser aqui registados os contactos do colaborador. Aqueles que não sejam necessários poderão ser eliminados. Caso sejam necessários mais campos para acrescentar contactos, poderão ser adicionados.
Contactos, podem ser aqui registados os contactos do colaborador. Aqueles que não sejam necessários poderão ser eliminados. Caso sejam necessários mais campos para acrescentar contactos, poderão ser adicionados.
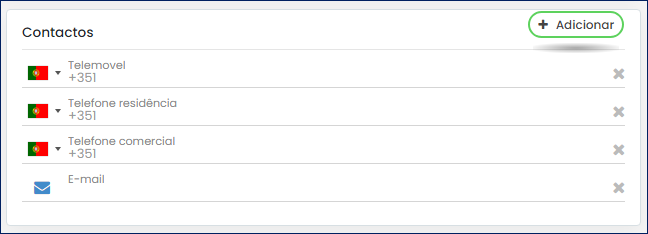
Adicionando novas linhas para novos contactos, será aberta uma ficha para registo do contacto. Nesta ficha, selecionado o tipo de contacto nos ícones apresentados, os campos de preenchimento serão adaptados à especificidade da informação.
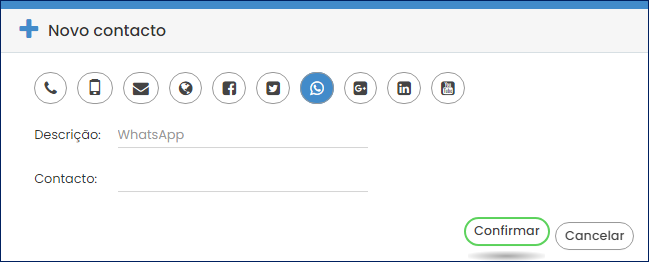
![]() Assinatura, neste campo poderá ser inserida uma saudação escrita e a imagem da assinatura do colaborador, por upload do ficheiro. Estas informações serão apresentadas nos documentos e correspondência enviados pelo utilizador associado a este colaborador, caso a opção Imprimir a assinatura do colaborador (se definida), no menu Administração ➜ Configurações >> Gecond.
Assinatura, neste campo poderá ser inserida uma saudação escrita e a imagem da assinatura do colaborador, por upload do ficheiro. Estas informações serão apresentadas nos documentos e correspondência enviados pelo utilizador associado a este colaborador, caso a opção Imprimir a assinatura do colaborador (se definida), no menu Administração ➜ Configurações >> Gecond.

![]() Internet, onde poderá ser associada uma fotografia do colaborador e um pequeno texto de apresentação (funcionalidade exclusiva do Gimob). Estes dados poderão ser partilhados no site da organização, assim como nos portais em que o Gimob esteja integrado.
Internet, onde poderá ser associada uma fotografia do colaborador e um pequeno texto de apresentação (funcionalidade exclusiva do Gimob). Estes dados poderão ser partilhados no site da organização, assim como nos portais em que o Gimob esteja integrado.
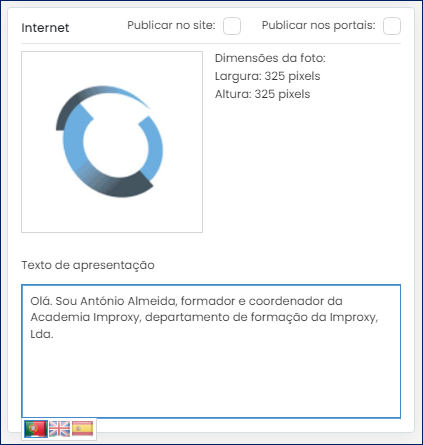
Nas restantes ferramentas, apenas a imagem (foto) carregada, aparecerá no friso superior da aplicação, junto ao nome do utilizador, quando a sessão esteja iniciada.

![]() Quanto às configurações e acesso, a primeira decisão será determinar se o colaborador tem, ou não, dados de acesso:
Quanto às configurações e acesso, a primeira decisão será determinar se o colaborador tem, ou não, dados de acesso:

Caso tenha dados de acesso, o colaborador passará a ser utilizador da plataforma, podendo executar registos e consultar informação.
Nessa condição, a segunda decisão a tomar será se o utilizador poderá, ou não, fazer acessos simultâneos à aplicação, ou seja, se lhe será permitido ter mais que uma sessão iniciada, no mesmo ou em postos diferentes.

Quando é selecionada a opção Colaborador com dados de acesso é aberta uma série de quadros para preenchimento:
![]() Configurações e acesso. Neste quadro, todos os campos são de preenchimento obrigatório.
Configurações e acesso. Neste quadro, todos os campos são de preenchimento obrigatório.
O Nome de apresentação é o nome pelo qual o utilizador vai ser identificado pela aplicação quando tiver sessão iniciada, aparecendo junto à sua fotografia, no friso superior da aplicação;
O Email será o utilizado para se identificar e fazer login na plataforma. Por defeito, caso esteja registado nos contactos do colaborador, será esse o email apresentado mas, no momento do registo do utilizador, este campo pode ser editado conforme se entenda, para outro endereço eletrónico, diferente do seu contacto;
A senha de acesso será definida no registo e deverá ser alterada no momento da primeira utilização da aplicação pelo novo utilizador. Deve ter, pelo menos, 8 carateres alfanuméricos, uma letra maiúscula e um algarismo.
O Perfil é a definição das restrições de acesso do utilizador à informação e registos na plataforma. Existe um conjunto de perfis previamente criados, no menu Administração ➜ Acessos > Perfis de acesso, que serão listados para seleção. Como já referido neste artigo, para saber mais acerca dos perfis de acesso, poderá aceder ao artigo do Centro de ajuda, Criação de perfis de acesso.(para aceder poderá clicar sobre o título)

![]() Licenças. Serão apresentados todos os produtos contratualizados com a Improxy. No caso em apreço, são apresentados três produtos. Caso a organização apenas tenha um produto subscrito, apenas aparecerá a licença desse produto para associar ao colaborador.
Licenças. Serão apresentados todos os produtos contratualizados com a Improxy. No caso em apreço, são apresentados três produtos. Caso a organização apenas tenha um produto subscrito, apenas aparecerá a licença desse produto para associar ao colaborador.
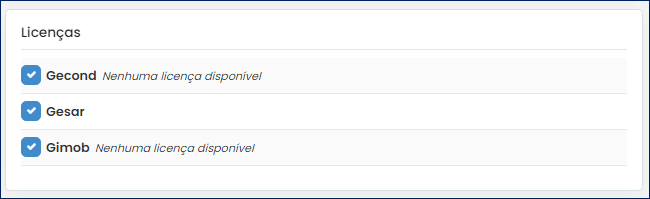
Para além da verificação dos produtos subscritos, também é controlado o plano e o número de acessos já concedidos.
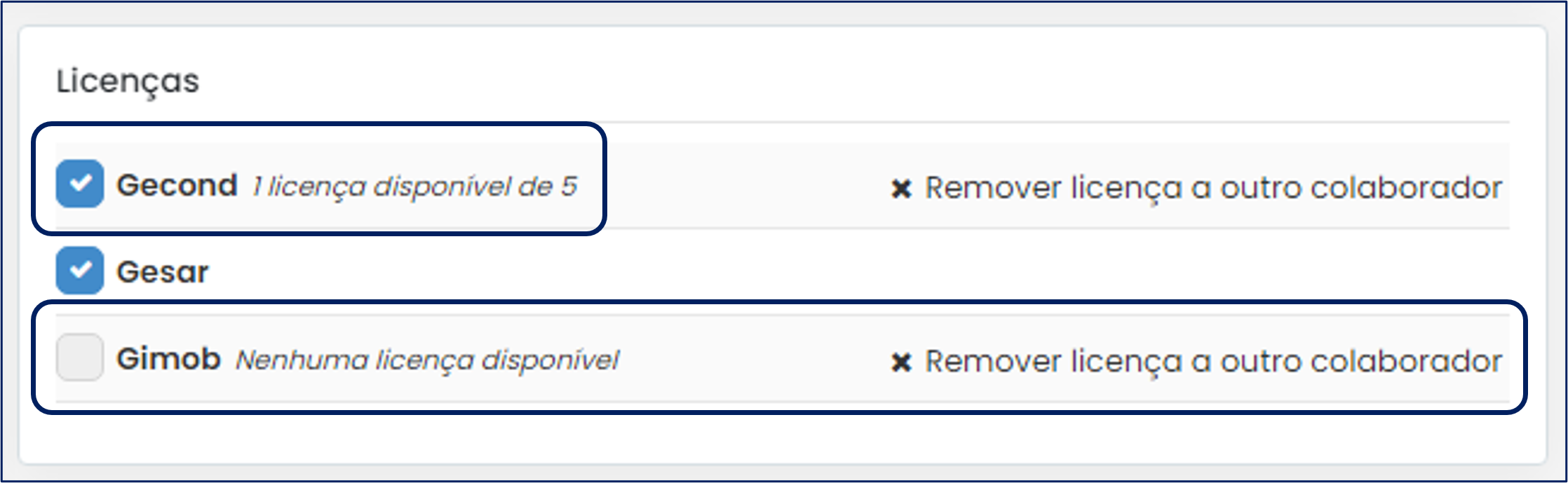
Caso esse número tenha atingido o limite, não será possível dar acesso ao utilizador em criação- a caixa de seleção aparece cinzenta e não permite clicar sobre ela-, a não ser que a licença associada a outro utilizador lhe seja removida, para ser atribuída ao novo.
Clicando sobre o texto Remover licença de outro colaborador, a plataforma apresentará a listagem de colaboradores registados, assinalando aqueles que têm licença de utilização associada.
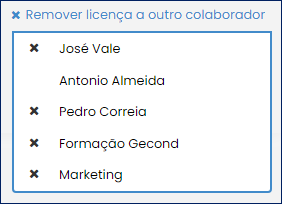
Escolhendo o utilizador a quem se pretenda retirar a licença para associar ao novo colaborador, a plataforma pedirá a confirmação da ação.
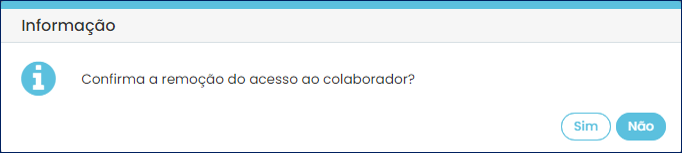
Confirmada a ação, a licença de utilização da plataforma deixará de estar associada ao utilizador anterior e esta poderá ser associada ao colaborador cuja caixa de verificação ficará desbloqueada:

Bastará, agora, clicar na caixa respetiva para atribuir a licença ao novo colaborador.
![]() Restrição de acesso por IP. Por defeito, o utilizador não terá qualquer restrição no acesso à(s) plataforma(s)- poderá aceder a partir de qualquer rede-, todavia, caso se pretenda, pode-se restringir o acesso à plataforma a um ou um conjunto de endereços de IP definido(por exemplo, a partir da rede do escritório).
Restrição de acesso por IP. Por defeito, o utilizador não terá qualquer restrição no acesso à(s) plataforma(s)- poderá aceder a partir de qualquer rede-, todavia, caso se pretenda, pode-se restringir o acesso à plataforma a um ou um conjunto de endereços de IP definido(por exemplo, a partir da rede do escritório).
Selecionando a opção Apenas pode aceder a partir da lista de IP permitidos será aberto um campo para identificar o IP a partir do qual o utilizador será permitido a aceder à plataforma.
Por uma questão de praticidade, caso o utilizador pretenda, poderá identificar, automaticamente, o IP do local onde se encontre a aceder à aplicação, carregando no botão

Poderão adicionar-se tantos endereços de IP quantos pretendidos, selecionando o botão + Adicionar
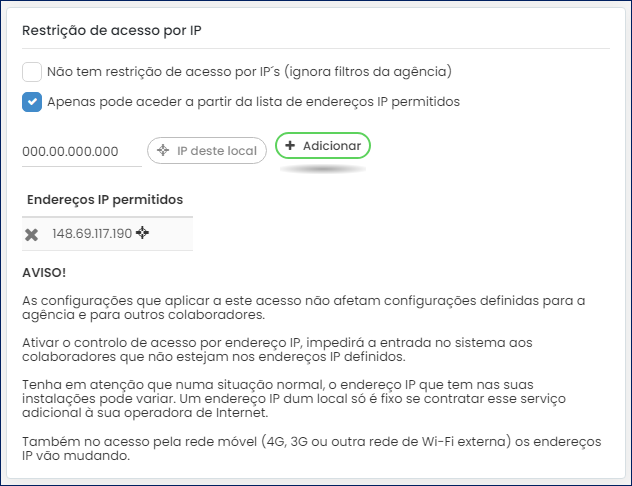
 | NOTA: Esta funcionalidade é exclusiva do Gimob. A ativação desta restrição de acesso por IP deverá ter em conta as condições do serviço de internet contratado com a operadora. Normalmente, estes endereços de IP variam com o tempo. Se sso acontecer, os utilizadores com estas restrições de acesso por IP perderão o acesso à plataforma. Para usar esta funcionalidade é fundamental garantir junto da operadora de internet que está contratado um IP fixo. |
![]() Restrição de acesso por tempo (exclusiva do Gimob). Por defeito, o utilizador não terá qualquer restrição de acesso à(s) plataforma(s) em função do horário, contudo, esta restrição poderá ser definida. Selecionando a opção Restrição de acesso por período de tempo, poderá determinar-se os períodos de tempo em que o utilizador poderá aceder à plataforma:
Restrição de acesso por tempo (exclusiva do Gimob). Por defeito, o utilizador não terá qualquer restrição de acesso à(s) plataforma(s) em função do horário, contudo, esta restrição poderá ser definida. Selecionando a opção Restrição de acesso por período de tempo, poderá determinar-se os períodos de tempo em que o utilizador poderá aceder à plataforma:
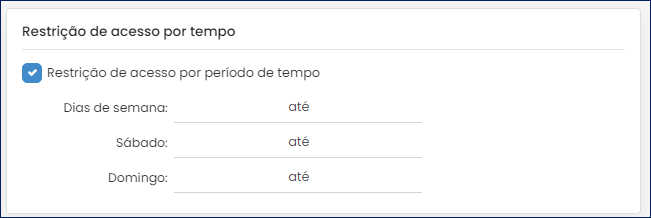
Desta forma, o utilizador poderá ficar restringido no seu acesso à plataforma, de acordo com os períodos definidos, inicial e final, para os dias de semana, sábados e domingos.
 | Nota importante: No caso particular de a organização ter várias agências registadas, há ainda, a possibilidade de associar os colaboradores a uma ou mais agências. Para saber mais acerca deste assunto poderá aceder aos artigos do Centro de ajuda Gecond- Associação de colaboradores a várias agências e Gimob- Associação de colaboradores a várias agências |
De uma forma geral, o procedimento de criação de um colaborador e de configuração do seu acesso às ferramentas da Improxy é similar nelas todas. Existem, contudo, algumas funcionalidades exclusivas do CRM Imobiliário Gimob. Por uma questão de organização da informação, estas funcionalidades exclusivas serão apresentadas no quadro abaixo:
Criação de colaboradores- Funcionalidades exclusivas do Gimob
|
Comissões- esta funcionalidade exclusiva do Gimob permite, no fecho do contrato de venda ou angariação de um imóvel, calcular de forma automática o valor da comissão do colaborador.
|
Internet- a fotografia do colaborador e o texto de apresentação poderão ser partilhados no site da organização, assim como nos portais em que o Gimob esteja integrado.
|
Restrição de acesso por IP- a restrição de acesso por endereços de IP previamente definidos é, também, exclusiva do Gimob e permite determinar a partir de que endereços um utilizador pode aceder .
|
Restrição de acesso por tempo- a definição do horário de acesso à aplicação, também é exclusiva do Gimob |


