 Introdução
Introdução
O Gecond está agora preparado para integrar despesas faturadas pelo titular da licença com o Cloudware Business.
O objetivo é permitir-lhe comunicar as despesas de administração e similares cobradas pela sua empresa aos condomínios para geração automática de faturas, ou, em sentido contrário, importar faturas associadas ao número de contribuinte da sua empresa e importá-las para o Gecond, criando as despesas.
Essa comunicação, portanto, pode ser feita em um dos dois sentidos seguintes:
- Comunicação de despesas do Gecond para o Cloudware Business, para faturação. Esta opção permite que despesas lançadas no Gecond através do agendamento ou manualmente, possam ser enviadas e geradas no Cloudware Business como faturas ou faturas-recibo.
- Importação de faturas existentes no Cloudware Business para criação de despesas no Gecond.
 |
A comunicação somente pode ser feita em um dos sentidos. Veremos mais adiante como escolher o sentido de comunicação. |
 Pré-requisitos
Pré-requisitos
É necessário ter uma subscrição do Gecond e uma subscrição do Cloudware Business, com o mesmo número de contribuinte.
No Gecond deverá existir um fornecedor em que o número de contribuinte corresponda ao número de contribuinte do titular das subscrições do Gecond e do Cloudware. Serão as despesas desse fornecedor que poderão ser integradas com faturas ou faturas-recibo do Cloudware.
 Como ativar
a integração
Como ativar
a integração
Antes de poder utilizar a funcionalidade de integração, é necessário efetuar a configuração da ligação ao Cloudware.
Esse passo é feito apenas uma vez.
Para proceder a essa configuração, o utilizador deverá:
![]() aceder à opção de menu Administração ➜ Configurações na
barra lateral.
aceder à opção de menu Administração ➜ Configurações na
barra lateral.
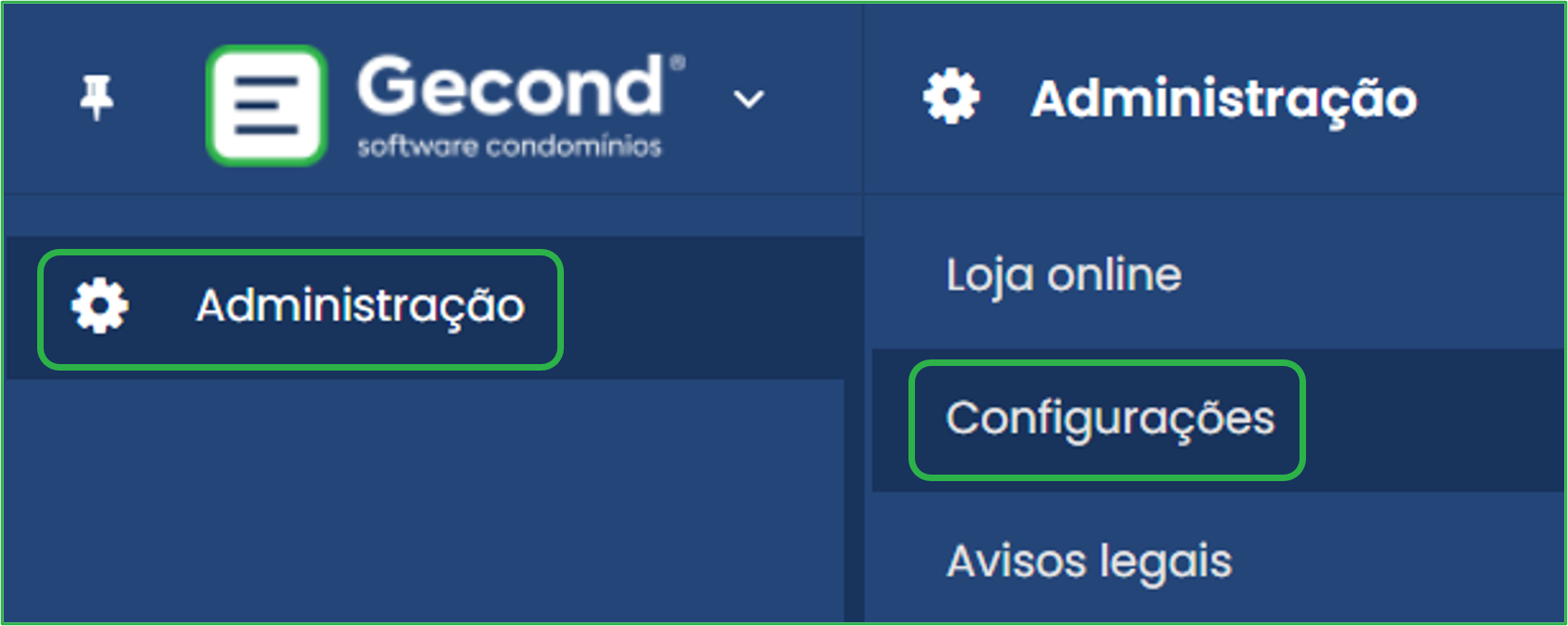
![]() Clicar na opção Ligação à faturação
Clicar na opção Ligação à faturação

![]() Nessa página será disponibilizada uma área de configuração como a apresentada
na imagem seguinte:
Nessa página será disponibilizada uma área de configuração como a apresentada
na imagem seguinte:
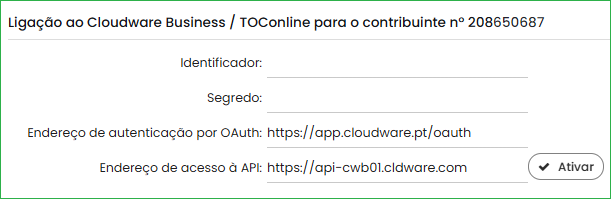
![]() Existem aqui informações que deverão ser obtidas no Cloudware Busines;
para tal deve seguir estes passos:
Existem aqui informações que deverão ser obtidas no Cloudware Busines;
para tal deve seguir estes passos:
![]() Entrar no software Cloudware Business.
Entrar no software Cloudware Business.
![]() No menu Empresa, nas Configurações,
escolher a opção Dados da API. A empresa no Cloudware deverá ter o mesmo número de contribuinte
da licença no Gecond.
No menu Empresa, nas Configurações,
escolher a opção Dados da API. A empresa no Cloudware deverá ter o mesmo número de contribuinte
da licença no Gecond.
![]() Nas configurações no Cloudware Business deverá ter preenchido
o campo Endereço URL de redirect com a seguinte informação:
http://127.0.0.1:4080/oauth/callback
.
Nas configurações no Cloudware Business deverá ter preenchido
o campo Endereço URL de redirect com a seguinte informação:
http://127.0.0.1:4080/oauth/callback
.
![]() Deve copiar os dados do Identificador e Segredo aí apresentados para validar no Gecond se os endereços são os mesmos indicados no Cloudware.
Deve copiar os dados do Identificador e Segredo aí apresentados para validar no Gecond se os endereços são os mesmos indicados no Cloudware.
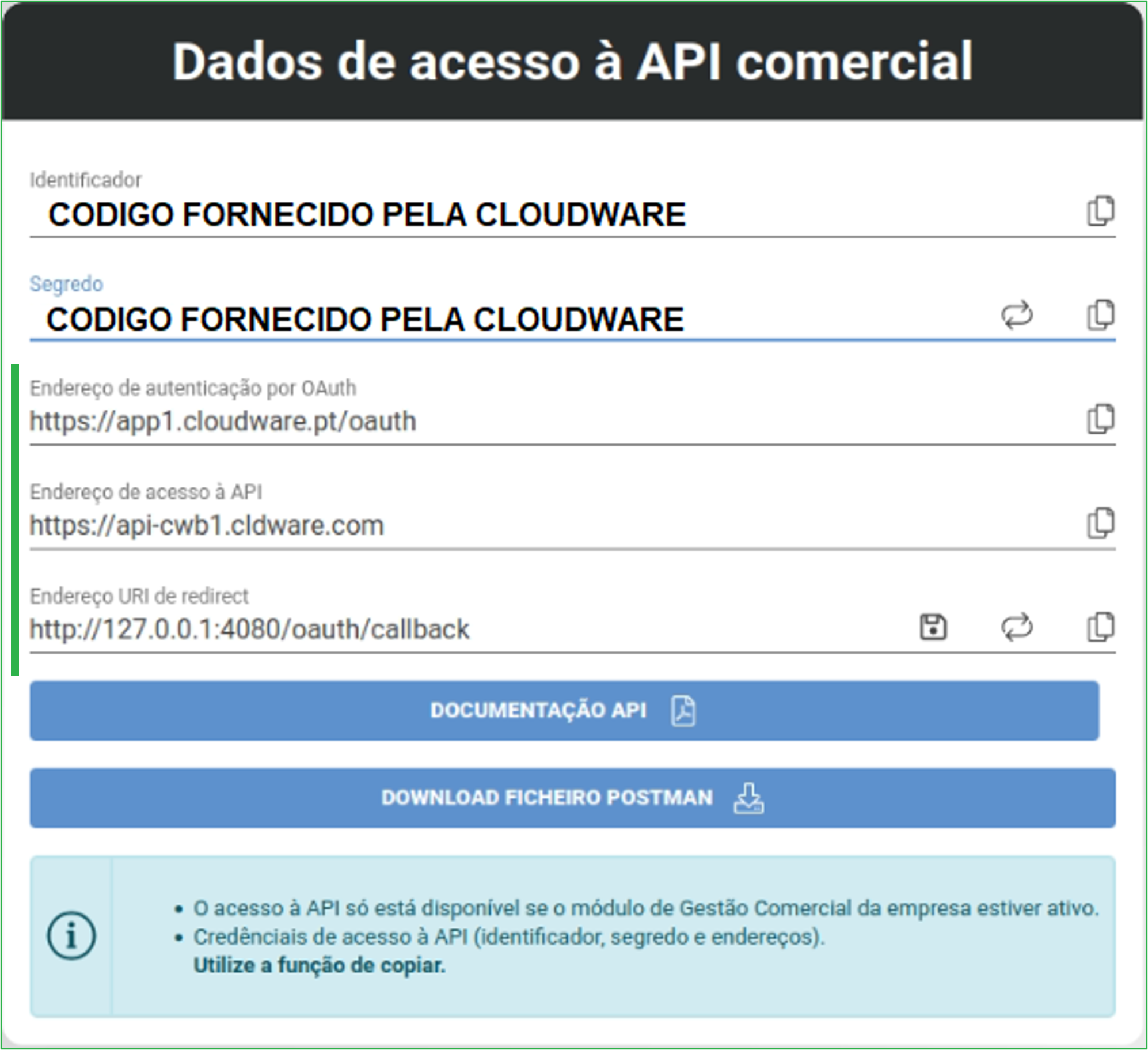
 |
Para qualquer dificuldade na obtenção destes dados deverá contactar o apoio técnico da Cloudware. |
![]() Para ativar a ligação deverá clicar no botão
Para ativar a ligação deverá clicar no botão  . Será apresentada uma mensagem a pedir a confirmação da
ativação da integração:
. Será apresentada uma mensagem a pedir a confirmação da
ativação da integração:
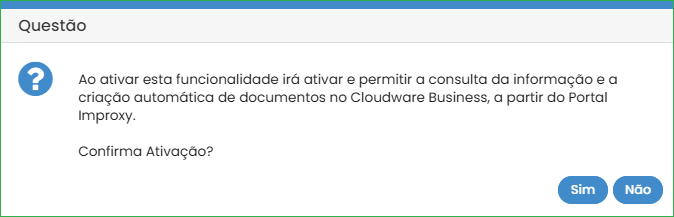
Deverá clicar em "Sim" para proceder-se à ativação do serviço.
Caso ocorra algum problema na ativação (por exemplo, identificador ou segredo inválidos), será apresentada uma mensagem de erro:
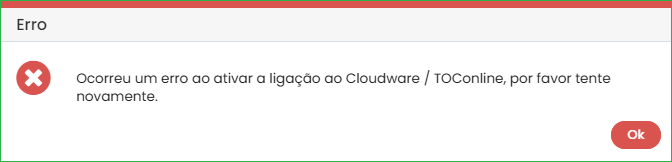
Se o processo de ativação for bem-sucedido, o utilizador receberá uma mensagem de confirmação. Além disso, o texto do botão mudará de Ativar para Desativar.
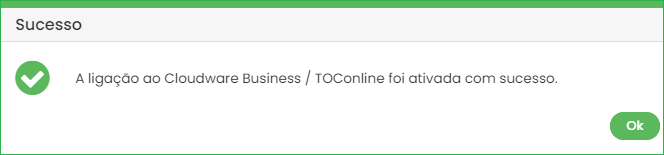
![]() Depois de ativar, deverá indicar o sentido da integração entre o Gecond e o Cloudware Business, existindo dois sentidos possíveis:
Depois de ativar, deverá indicar o sentido da integração entre o Gecond e o Cloudware Business, existindo dois sentidos possíveis:
Lançar despesas do Gecond no Cloudware

Deverá selecionar-se a primeira opção, Permite lançar despesas do contribuinte ######### para o Cloudware, em que o nº de contribuinte apresentado será o que está associado ao titular da licença.
Com esta opção selecionada, poderão lançar-se despesas faturadas pela empresa no Cloudware.
Importar faturas lançadas no Cloudware para lançamento no Gecond.

Deverá selecionar-se a outra opção, "Permite gerar despesas através dos documentos Cloudware".
Depois de selecionada esta opção, será necessário definir mais algumas informações:
![]() Em primeiro lugar, deverá indicar-se um fornecedor para associar às
despesas que serão geradas a partir das faturas importadas.
Em primeiro lugar, deverá indicar-se um fornecedor para associar às
despesas que serão geradas a partir das faturas importadas.
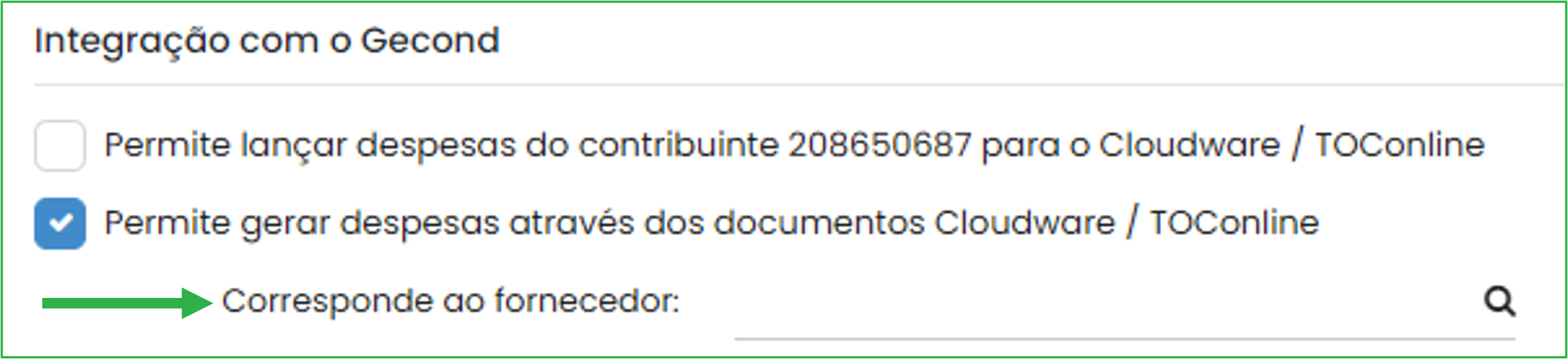
Clicando em  ,o
Gecond abrirá automaticamente a página de pesquisa de entidades já com o critério de pesquisa pelo número
de contribuinte do titular da licença definido e com a lista de resultados preenchida:
,o
Gecond abrirá automaticamente a página de pesquisa de entidades já com o critério de pesquisa pelo número
de contribuinte do titular da licença definido e com a lista de resultados preenchida:
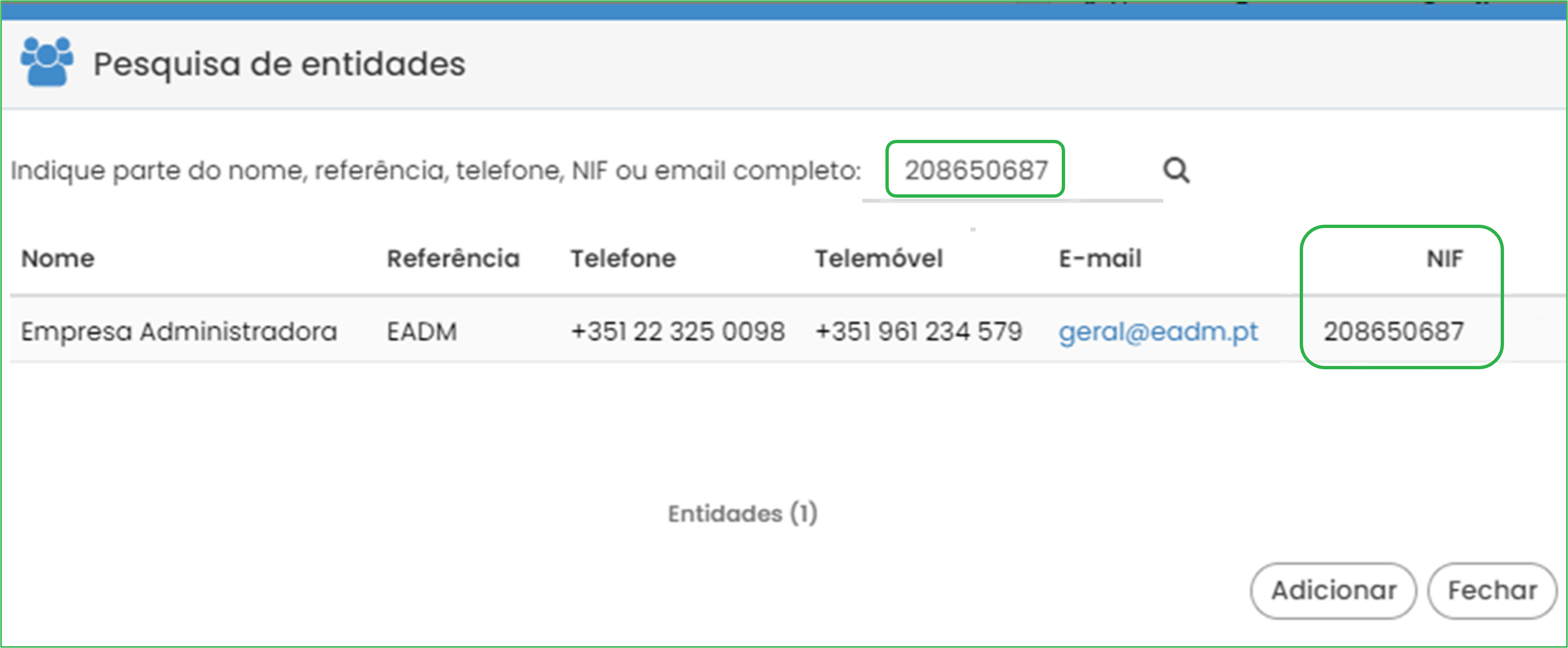
Bastará clicar na linha da entidade para selecionar o fornecedor.
![]() A segunda definição está relacionada com a possível existência de faturas
de múltiplas linhas no Cloudware:
A segunda definição está relacionada com a possível existência de faturas
de múltiplas linhas no Cloudware:
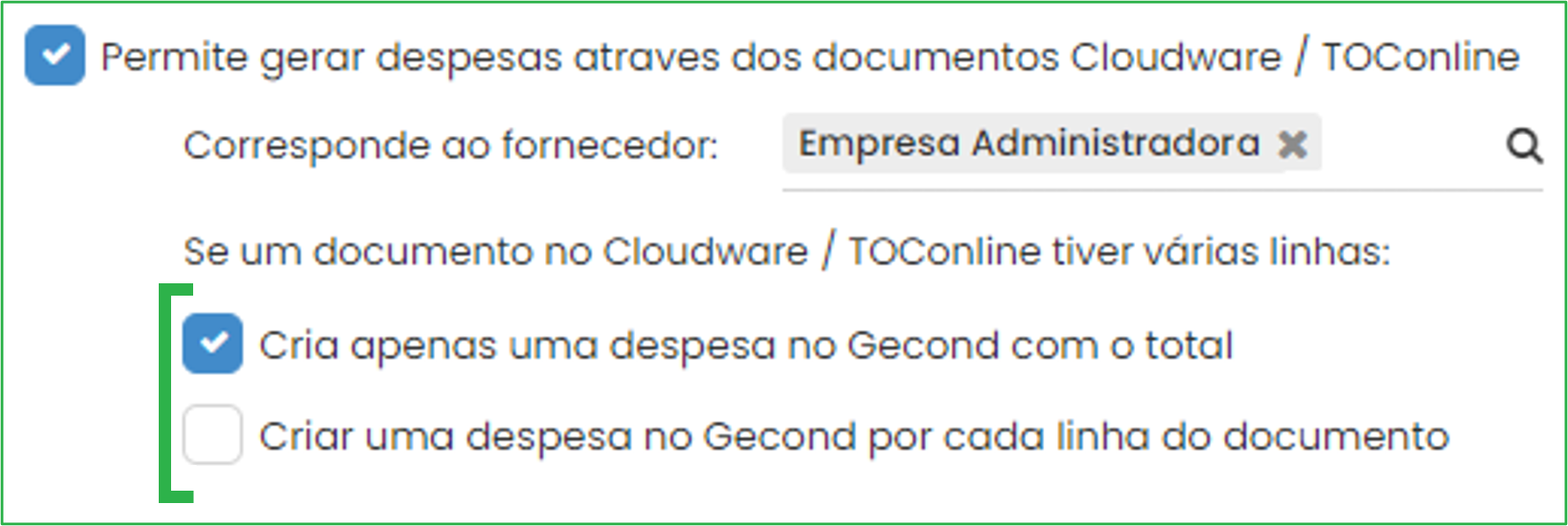
 |
Depois de preencher essa informação não esquecer de clicar no botão Gravar no topo da página. |
![]() Cria apenas uma despesa no Gecond com o total
Cria apenas uma despesa no Gecond com o total
Com esta configuração ativa, o lançamento de uma fatura importada do Cloudware dará origem a uma única despesa no Gecond, com valor igual ao total da fatura, independentemente do número de linhas da fatura.
![]() Cria uma despesa no Gecond por cada linha do documento
Cria uma despesa no Gecond por cada linha do documento
Se escolher esta opção, o lançamento de uma fatura importada com várias linhas dará origem a uma despesa separada por cada linha dessa fatura.
 Como usar
no dia-a-dia.
Como usar
no dia-a-dia.
Depois de ativada a integração, todos os documentos do fornecedor associado ao contribuinte registado na subscrição do Cloudware Business serão registados numa lista de lançamentos pendentes, a partir da qual poderá proceder-se ao lançamento automático de faturas ou faturas-recibo no Cloudware ou das faturas no Gecond.
Lançar despesas do Gecond no Cloudware
Depois de ativar a integração, todos os documentos do fornecedor associado ao contribuinte registado na subscrição do Cloudware Business serão registados numa lista de lançamentos pendentes, onde poderá proceder-se ao lançamento automático de faturas ou faturas-recibo no Cloudware.
Para tal, acede-se ao menu Lançamentos ➜ Cloudware - Lançamentos pendentes ,
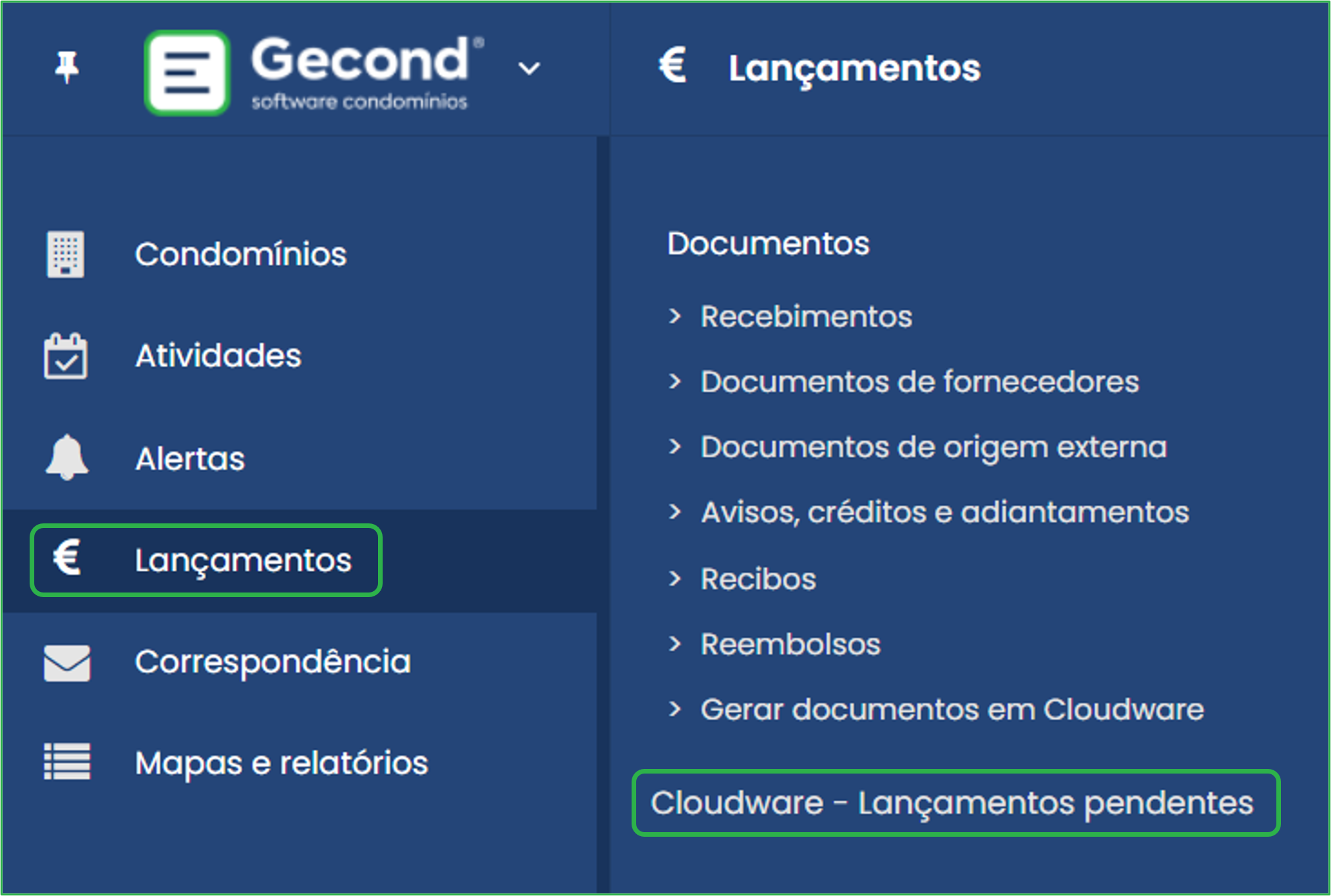
onde poderá selecionar, a partir da lista das despesas (do fornecedor portador da identificação fiscal do detentor da licença) registadas na plataforma, aquelas que pretenda enviar para emissão de fatura ou fatura/recibo no Cloudware.
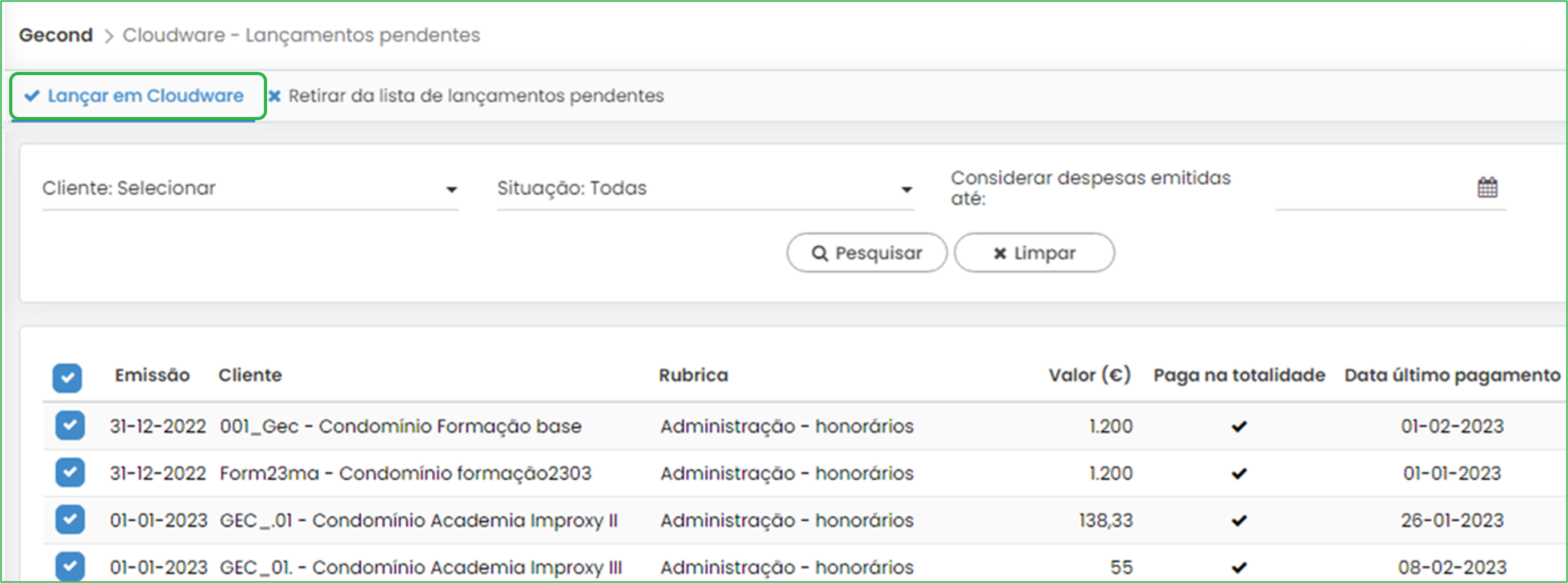
Após selecionadas, estas despesas poderão ser lançadas no Cloudware, recorrendo ao botão
![]()
ou eliminá-las da lista de lançamentos pendentes se a opção for
![]()
Importar faturas lançadas no Cloudware para lançamento no Gecond.
Nesta condição. depois de ativar o serviço de integração, o Gecond importará automatica e periodicamente informação sobre novas faturas ou faturas-recibo registadas no seu Cloudware, e que tenham sido faturadas a um número de contribuinte que coincida com o de algum condomínio.
Esses documentos ficarão disponíveis numa lista de documentos externos de fornecedores, à espera da sua confirmação para a geração de despesas.
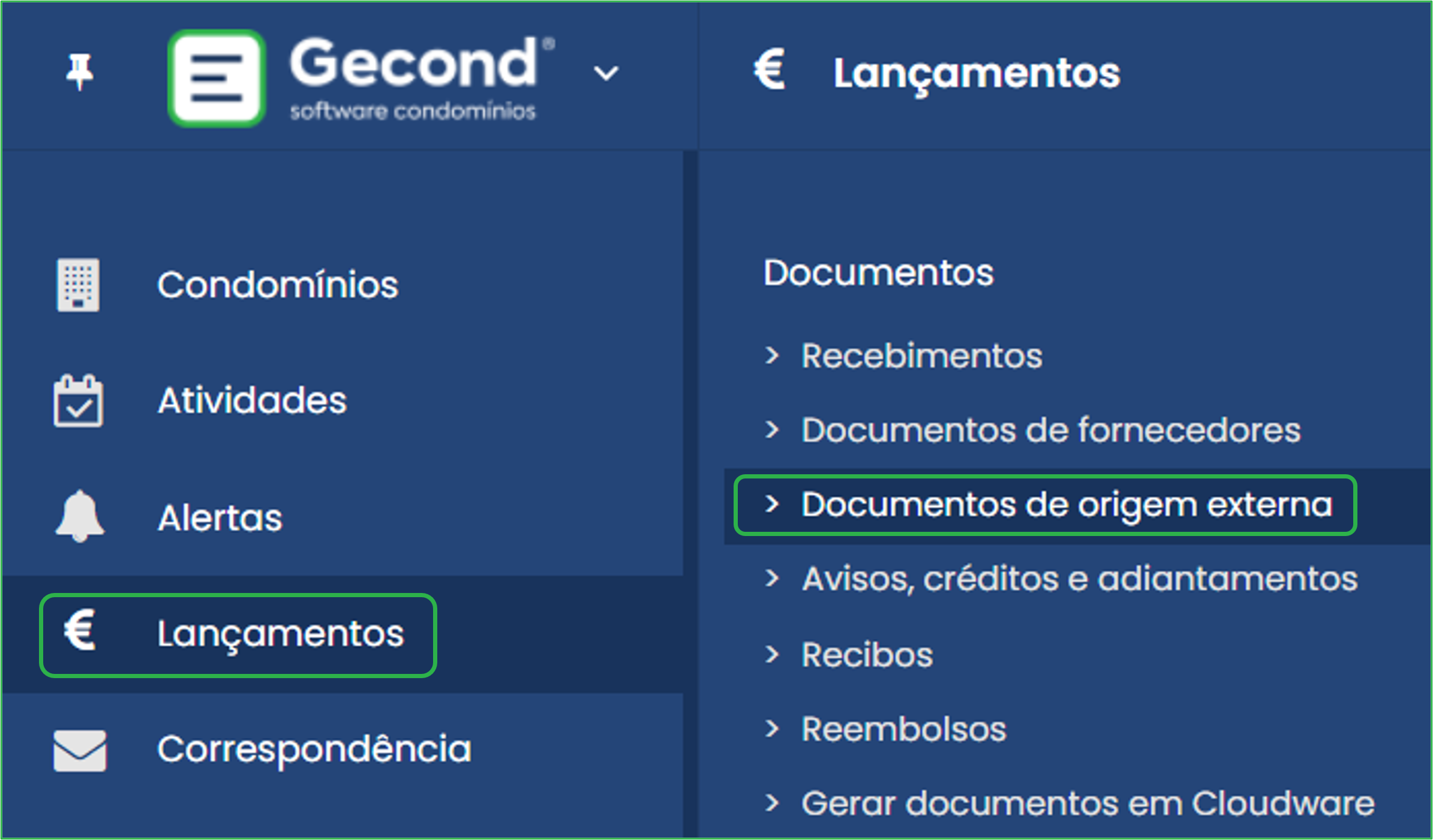
Essa lista está disponível na opção "Lançamentos ➜ Documentos de origem externa" na barra lateral e apresenta a seguinte informação:

- Ações - se clicar no ícone
 será aberta uma página com a informação detalhada da despesa
a gerar. Poderá editar a informação pré-definida e utilizar o botão Gravar e sair para guardar essa despesa.
será aberta uma página com a informação detalhada da despesa
a gerar. Poderá editar a informação pré-definida e utilizar o botão Gravar e sair para guardar essa despesa. - Fornecedor - aqui é apresentado o fornecedor integrado, que, no caso da integração do Gecond com o Cloudware, é o titular da licença do Gecond. Quando forem geradas as despesas será associado o fornecedor definido na configuração.
- Emissão - data de emissão da fatura no Cloudware.
- Doc. - número do documento no Cloudware. A forma de apresentação desse número dependerá da escolha da opção para o caso de um documento no Cloudware ter várias linhas. Se a escolha for Cria uma despesa no Cloudware por cada linha do documento, além do número real do documento, será adicionado um contador sequencial (-1, -2, ...). No exemplo mostrado acima, a fatura FR 2020/2 tem duas linhas, que foram separadas em duas entradas na lista, FR 2020/2-1 (Água) e FR 2020/2-2 (Honorários), para ajudar na diferenciação.
- Descrição - também depende da configuração para várias linhas: caso se opte por separar as várias linhas, será usada a descrição da rubrica no documento do Cloudware; caso contrário, será usado o conteúdo das observações do documento.
- Condomínio - nome do condomínio que tem o nº de contribuinte registado no documento.
- Orçamento - por padrão, é apresentado o orçamento ativo do condomínio. Poderá usar-se a lista para escolher orçamentos anteriores que não estejam no estado "Fechado".
- Associar à rubrica - a lista apresenta as rubricas do orçamento selecionado, para associar à despesa que será gerada. É obrigatório selecionar uma rubrica para poder gerar a despesa.
- Valor - valor do documento ou da linha.
- Documento - este ícone permite visualizar ou descarregar o documento do Cloudware.
Para gerar as despesas a partir da lista deverá selecionar as linhas que pretende lançar (ou selecionar todas usando a opção na linha dos títulos) e depois clicar no botão "Gerar despesas".
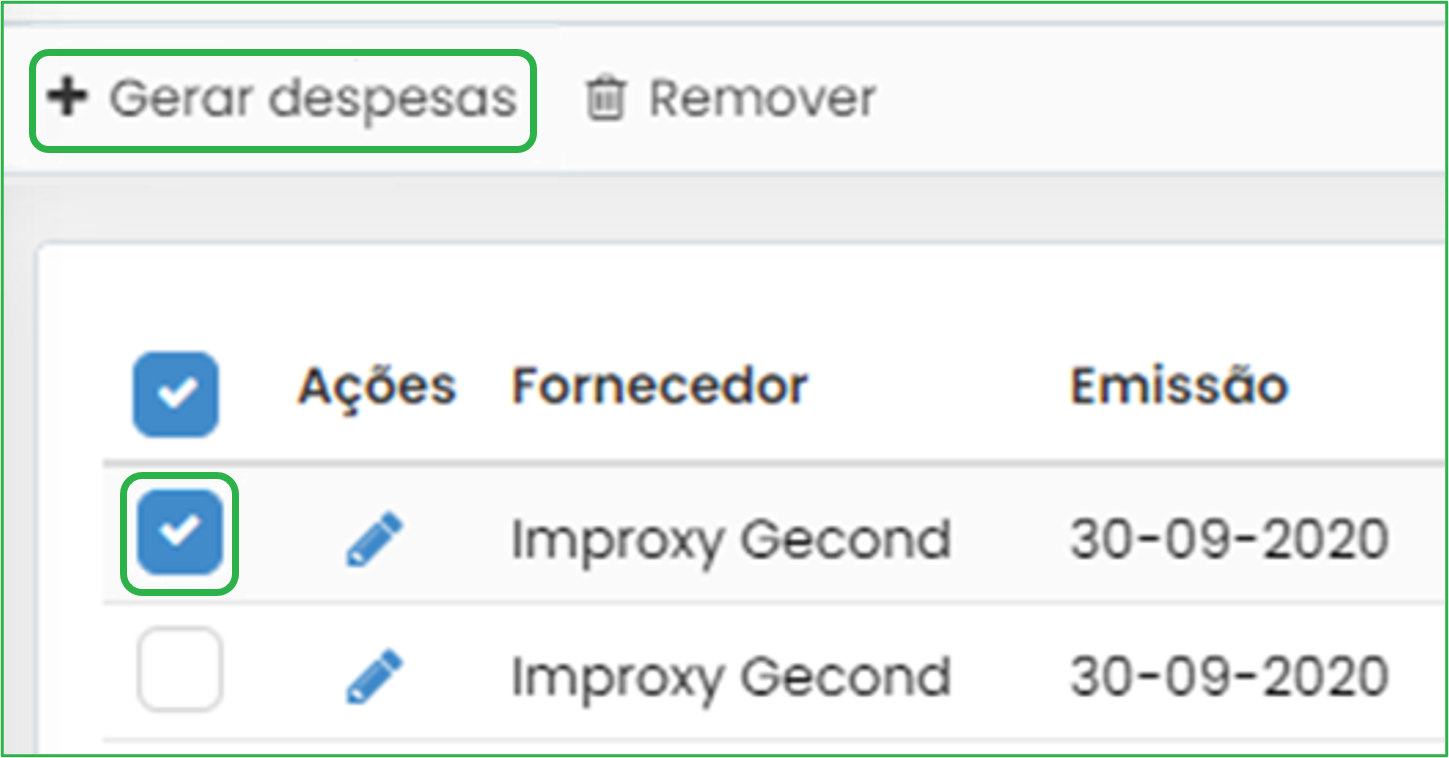
 |
É necessário ter em atenção que a data de importação da despesa para o Gecond será a data em que o processo de importação esteja a ser feito (ocorre durante a madrugada). Assim, um documento criado no Cloudware no dia 1 e que a data de faturação seja o dia 2, apenas estará disponível no Gecond no dia 3, data em que será importado. |


